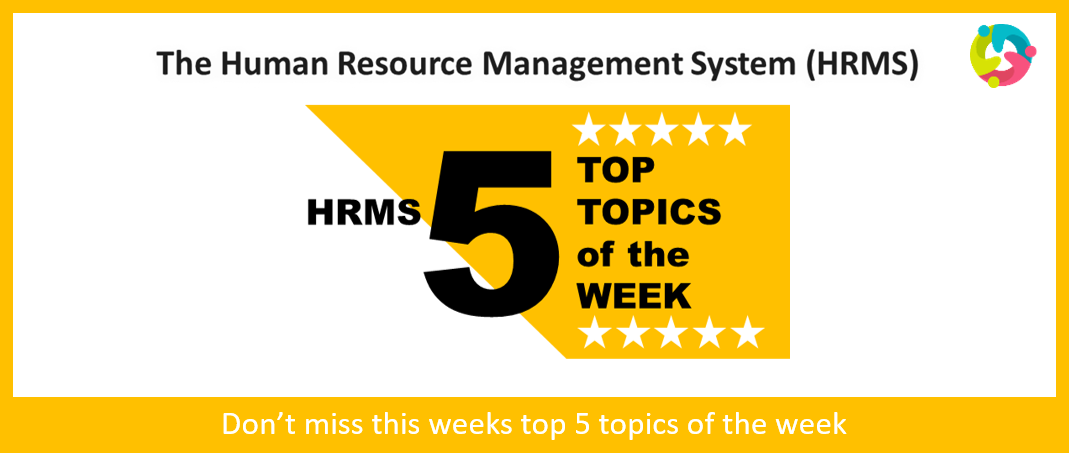#1 - REPORTED VS. CALCULATED TIME – TIME APPROVAL & PAY IMPLICATIONS
If you enter time or if you are someone who approves time cards for their team, then this is an important message for you!
When an employee creates a time card and enters the number of hours they have worked in the Human Resource Management System (HRMS), the entered hours are recorded as Reported time. These hours do not take into account meal break deductions, that the employee’s regular hours are subject to.
To view the number of regular hours that are captured in the system after meal deductions, the employee must look at their Calculated time within HRMS by clicking on the glasses icon next to their submitted time card.
For anyone who approves time cards for their team, it is important to review the Calculated time for an employee’s time card by clicking on the glasses icon next to their time card submission. Calculated time is time element that is used for approval and payroll calculations.
#2 - EMPLOYEES WITH MULTIPLE ASSIGNMENTS (CONTRACTS) – TIME ENTRY & PAY IMPLICATIONS
If you are an employee with multiple assignments (contracts), it is imperative that you ensure you are entering time for the correct assignment when submitting your time cards.
Before you enter your hours in the HRMS, please refer to the Employment info section, to view your assignment details. The assignment details will help you determine which assignment you must enter time for. Note – time submitted against an incorrect assignment, may result in delayed or incorrect pay.
Managers & Delegates must also ensure that they are approving hours for the correct assignment number for their employees.
REMINDER: Appendix D, NFT Professors, Partial Load Professors, Clinical Instructors, Sessional Professors and CE Instructors are automatically paid for regular hours, please do not submit regular hours, as indicated in your contract, on the time cards.
#3 - NEW SCHEDULE FOR THE HRMS RESOLUTION CENTRE
Starting November 4, 2019, we will be extending the walk-in support through the HRMS Resolution Centre, until further notice. The HRMS Resolution Centre will now be open two days a week. This will allow our Subject Matter Experts (SMEs) to work on resolving some of the on-going HRMS related issues to help find the root causes and prevent some of the challenges our employees are currently experiencing.
Note, priority support will continue to be provided through the HR Support Centre on the days the HRMS Resolution Centre is closed for any issues related to access/log-in, timecard entry/approval, offer acceptance, missing/incorrect employee banking information and/or missed pay.
Click here to view the schedule
#4 - TIME ENTRY USING MANAGE TIME CARDS OPTION & TIME APPROVAL
The HRMS team recommends carefully following the instructions found on the HRMS Knowledge Base (KB) on how-to Create a Time Card (Using Manage Time Cards) option to submit your time cards, in order to ensure accurate submission and timely approval.
Employees: Be sure to SUBMIT your time cards through the HRMS once you have completed your time entries for the week. Good practice is to do this every Friday, however, these submissions are due every second Friday by 2 p.m. (see payroll calendar for deadlines).
Note - Any time card left in an Entered or Saved status will not be available to managers for approvals. To check the status of your time cards, follow the instructions found on the Search Time Card HRMS KB article.
Managers: Be sure to review and select APPROVE for employee’s time cards through the HRMS every second Tuesday by 5 p.m. (see payroll calendar for deadlines).
Link for the payroll calendar can be found on the hrs.humber.ca website.
#5 - MY BENEFITS ENROLLMENT FORM
If you are a new employee and in the process of electing your Benefits Enrollment, please note that you must complete two tasks to ensure your benefits elections are complete and submitted before the benefits enrollment deadline:
1.The first task you must complete is to complete your Benefits Enrollment within the HRMS by following the instructions outlined on the HRMS KB. Click here to view the KB lessons on Benefits Enrollments.
2.The second task you must complete is to fill out and submit the My Benefits Enrollment Form, that can be found on the Home page of the HRMS.