Here are the highlights of faculty questions from March. These are not necessarily the most frequently asked questions, but helpful for all faculty members to know.
Question: What is the SFQ (Student Feedback Questionnaire)? How do I add it to my course?
Answer:
Student Feedback Questionnaires (SFQs) invite students to provide anonymous feedback on their learning experience in each course each semester to support our shared commitment to ensuring the quality of our academic programs at Humber. Student feedback is anonymous and confidential, and is not used to evaluate your job performance.
Please review these important points about the Winter 2025 Student Feedback Questionnaires (SFQs):
- Instructors, please schedule 20 minutes of in-class time when students will complete the SFQ. This ensures students are aware of the SFQ, and have time to answer them. Consider stepping out of the class during this time to allow students to have peace of mind when answering their SFQs. Sharing an example of how this feedback has helped improve course content provides an example for students of what to provide feedback on, and that their voices are heard.
- Instructors can enable the SFQ in Blackboard following the process below (Visual instructions for adding your SFQ into Blackboard are available). Students do get an email reminding them that their SFQ has started, however, we do recommend that you still add the SFQ tool to your course by following these instructions:
As a thank you for sharing their perspectives, students who complete the SFQ are eligible to enter into a Prize draw. The Grand prize winner can choose between an iPad or an iPhone. This SFQ contest ends on May 2nd, with the draw for the iPhone or iPad happening on May 8th!
Please Note: As a thank you when more than 50 per cent of the students in a faculty member's course complete the SFQ, the faculty member is automatically entered into a raffle for an on-campus food services gift card, or service at the Humber room.
Learn more about your SFQ dates and other helpful information for faculty and students.
Need support? The Innovative Learning Support Centre is here to help!
Question: How do I create a Test in Blackboard?
Answer:
Follow these step-by-step instructions to create your test:
- On the Course Content page, select the plus sign > Create. The Create Item panel will open on the right.
- On the Create Item panel, scroll down and select Test. The New Test page will open.
- On the New Test page, name your test.
- To add a new question, select the plus sign and choose the desired question type.
- Consider learning more about the different question types available to you at Anthology’s Blackboard Help page:
- You can also create Question Pools to create randomized questions on a test or to organize questions into topics.
Need support? The Innovative Learning Support Centre is here to help.
Question: I'm having an issue adding the Respondus Lockdown Browser to my test. What can I do?
Answer:
Follow these instructions to learn how to enable and add the Respondus Lockdown Browser to your test.
If you are encountering issues with adding Respondus Lockdown Browser to a test, please make sure that the test name does not include special characters (icons, photos, emoticons, etc.). If it includes any of these characters, the Respondus Lockdown Browser Dashboard will fail to open!
If students are encountering issues accessing the Lockdown Browser, and you copied the test from a previous course, you must go into the new course, access each of the test settings, and select the Respondus LockDown Browser option. This will redirect you to the Respondus settings page; without completing this step, students will not be able to take the exams in the new course, as the Respondus settings do not transfer from one course to the next after copying.
Need support? The Innovative Learning Support Centre is here to help.
Question: How do I grade final assessments using the Gradebook in Blackboard?
Answer:
There are 3 main methods to use the Gradebook for your midterms is:
- Method 1: Using the overall grade column as your midterm grade. This should only be used when you’ve already created all course assessments. To do this, please complete the following:
- Set up the Overall Grade as a weighted total.
- Ensure that you only grade items that contribute to the midterm grade.
- The grade displayed is the midterm grade. You can enter that grade into Banner. As you continue to grade items throughout the semester, the Overall Grade will update to reflect the students' current grade.
- Method 2: Creating a manual calculation column within Ultra to calculate midterm grades.
- Learn how to add a manual grade column
- Choose either “Add Calculation” or “Add Total Calculation“. The Total Calculation column mirrors the Overall Grade column, enabling the easy calculation of the lowest/highest grades.
- Once you name the column, you can set the calculation to add or multiply grades or set a value for the midterm, which you can learn more about.
- Method 3: Downloading a copy of the Gradebook into Excel and calculating the grades from there.
- Please see this resource which demonstrates how to download your gradebook into Excel.
Need support? The Innovative Learning Support Centre is here to help.
Question: How do I drop the lowest grades from a grade category?
Answer:
You can drop the lowest score from a specific category or subset within a category. To achieve this, navigate to the Gradebook, select ‘Overall Grade’ for editing, and then choose the category from which you want to drop the lowest score. Click on ‘Edit calculation rules’.
This opens a side panel that allows you to drop the lowest or highest scores.
The same function is also available if you create a Total Calculation column from the Gradebook.
For more information, please visit the Anthology website.
Need support? The Innovative Learning Support Centre is here to help.
Question: How do I drop the lowest grades from a grade category?
Answer:
You can drop the lowest score from a specific category or subset within a category. To achieve this, navigate to the Gradebook, select ‘Overall Grade’ for editing, and then choose the category from which you want to drop the lowest score. Click on ‘Edit calculation rules’.
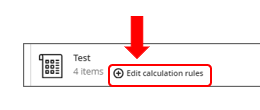
This opens a side panel that allows you to drop the lowest or highest scores.

The same function is also available if you create a Total Calculation column from the Gradebook.
For more information, please visit the Anthology website.
Need support? The Innovative Learning Support Centre is here to help.
