Receive and Respond to an Offer
If you are an External Candidate and have received a job offer, please refer to the steps outlined below.
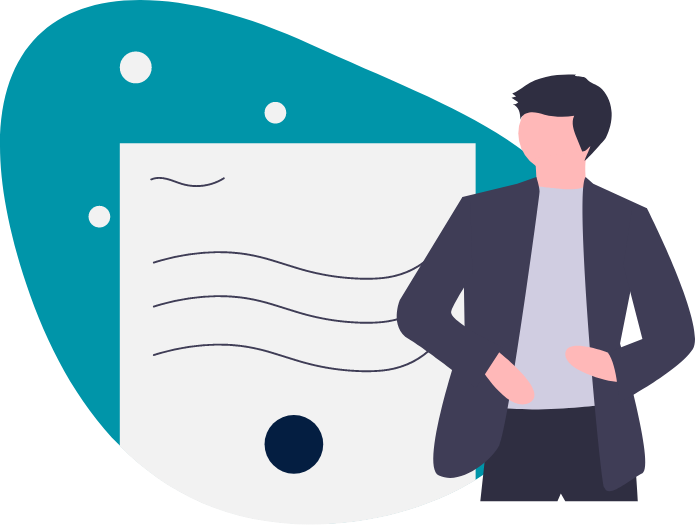
Steps
This knowledge article will show you how to receive and respond to an offer.
1. You will receive an offer e-mail from ‘Humber College Talent Acquisition Team’ with a subject of ‘Accept your offer of employment with Humber College’ or ‘Accept your offer of employment with the University of Guelph-Humber’.
2. In the offer email, click the hyperlink ‘Review and sign your offer of employment’. The email contains the username you will use to login to accept your offer.
Note: This will open a new window on the career portal.
3. Review the Privacy Agreement and click ‘I Accept’.
4. Enter username and password and click ‘Login’.
Note: This is the same username and password you used when you created your profile. If you forget your password, click ‘Forgot Password’. Once you click ‘Login’, you will be on the first train stop in the offer process.
5. Review the series of train stops which includes a welcome page, the offer letter/contract and the terms and conditions (if applicable).
6. After reviewing each train stop, click ‘Submit’ when you are ready to move to the next train stop in the offer process.
Note: On the train stop for the Terms and Conditions of Employment, you must click to open the document and review it prior to accepting the offer.
7. On the ‘eSignature’ train stop, under ‘Response’, select ‘Accept the offer’ or ‘Reject the offer’.
8. Enter your ‘Electronic Signature’.
Note: As an external candidate, you will use your user password as your electronic signature to respond to your offer of employment.
9. Click ‘Submit’.
Note: If you rejected the offer, the process ends now. If you rejected the offer, please contact the person who offered you the job to indicate why you rejected the offer.
10. If you accepted the offer, on the next train stop click the hyperlink to the PDF of the offer.
Note: This downloads a PDF of the signed offer which you should save or print for your records.
11. Click ‘Submit’.
12. Enter date of birth, Social Insurance Number (SIN), SIN expiry date (if applicable), gender and postal code.
13. Click ‘Submit’.
14. For a contract offer, you will also receive a train stop with information about the CAAT Pension Plan. You must enter the last four digits of your SIN to confirm you have received the instructions for how to enroll in the CAAT Pension Plan.
15. Click ‘Submit’.
16. For applicable faculty contract offers, you will also receive a train stop with information about optional benefits. You must select whether you would like to enroll in benefits.
17. Click ‘Submit’.
18. The offer process is now complete.
