Mass Approve Time Cards
Learn how to perform this action in the HRMS.
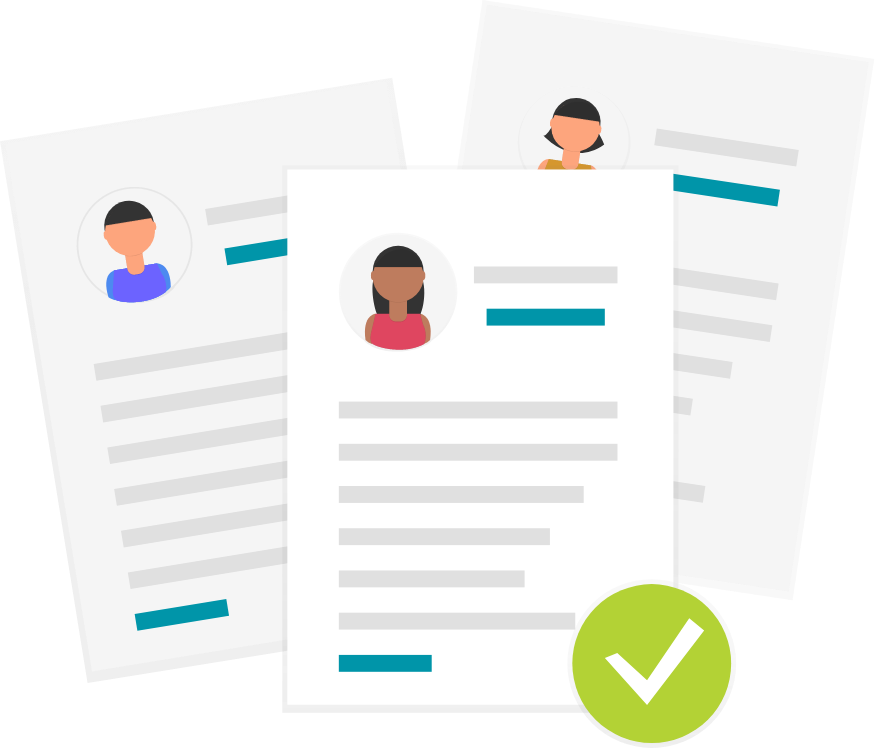
Steps
1. Sign into the HRMS using your single sign-on ID and password.
2. Click Me.
3. Click Manage Time Cards – Delegate.
4. The Time Management Dashboard provides a summary of the team’s time card statuses.
4.1 Select the From Date and the To Date and status of the time cards will appear based on the selected date range.
4.2 Click on each status to view the details of time cards.
4.3 Click Team Time Cards on the left side to create and edit time cards.
5. Click Team Time Cards.
6. Expand Search if required.
7. Enter the dates in the From Date and To Date fields.
8. Choose Submitted from the drop-down.
9. Click Search.
10. Search Results.
Manager can view all the submissions from the date range entered in the search criteria.
11. Click on the cell beside the Person Name under Search Results to select all employees found.
12. Click Edit and Approve.
Note: Ensure that all employee time cards are reviewed and validated prior to mass approval.
13. Review Time Card Details.
14. When editing a time card on behalf of an employee, once a change has been made, click Next and then click Submit and Approve.
15. Click OK.
16. Click Next to review the next employee.
18. Proceed to review the next time card and repeat steps 14 and 15.
19. Click Cancel once all of the time cards have been reviewed and approved.
20. Select the date range and the Submitted status to confirm there are no more submitted time cards during selected date range.
Note: Confirmation message pops up. All submissions will no longer be visible on this page as they have been moved to the approved status.
21. Click Done.
