View Employee Time Cards
Learn how to perform this action in the HRMS.
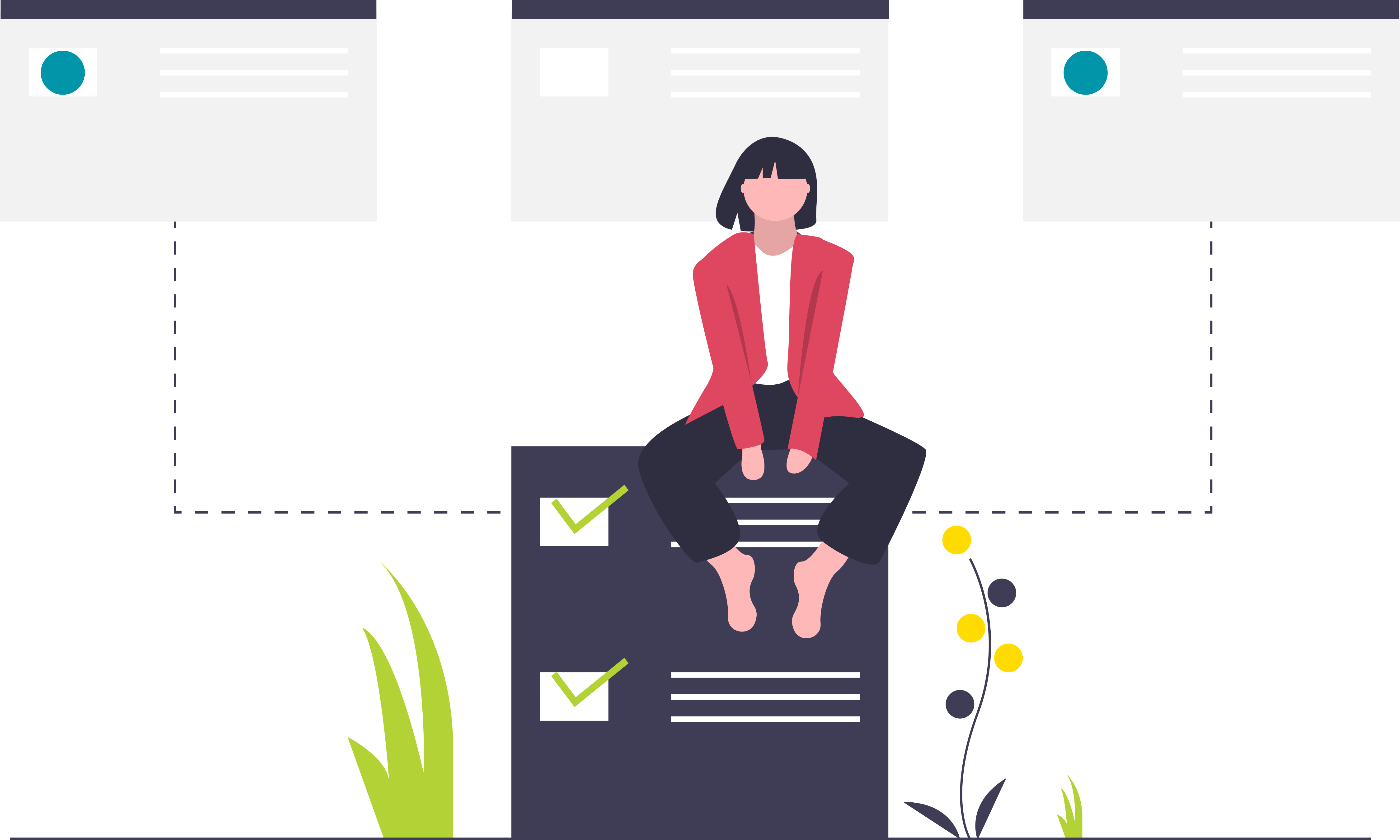
Steps
1. Sign into the HRMS using your single sign-on ID and password.
2. Click Me.
3. Click Manage Time Cards – Delegate.
4. The Time Management Dashboard provides a summary of the team’s time card statuses.
4.1 Select the From Date and the To Date and status of the time cards will appear based on the selected date range.
4.2 Click on each status to view the details of time cards.
4.3 Click Team Time Cards on the left side to create and edit time cards.
5. Click Team Time Cards on the left side to create and edit time cards.
6. Enter the dates in the From Date and To Date fields.
Note: To choose a specific employee on the team enter name in Person Name field.
7. In the Status field, choose Submitted from the drop down.
8. Click Search.
All time cards submitted will appear in the Search Results window.
9. Identify the employee you would like to review.
10. Click on the glasses icon under the View Summary column. A new window pops up with details of the time card.
11. Review the Reported Time to check the Assignment Number, Payroll Time Type and Start and Stop times.
12. Click on the back arrow on the top left corner to exit the page.
