Update Existing Time Cards
Learn how to update your time cards.
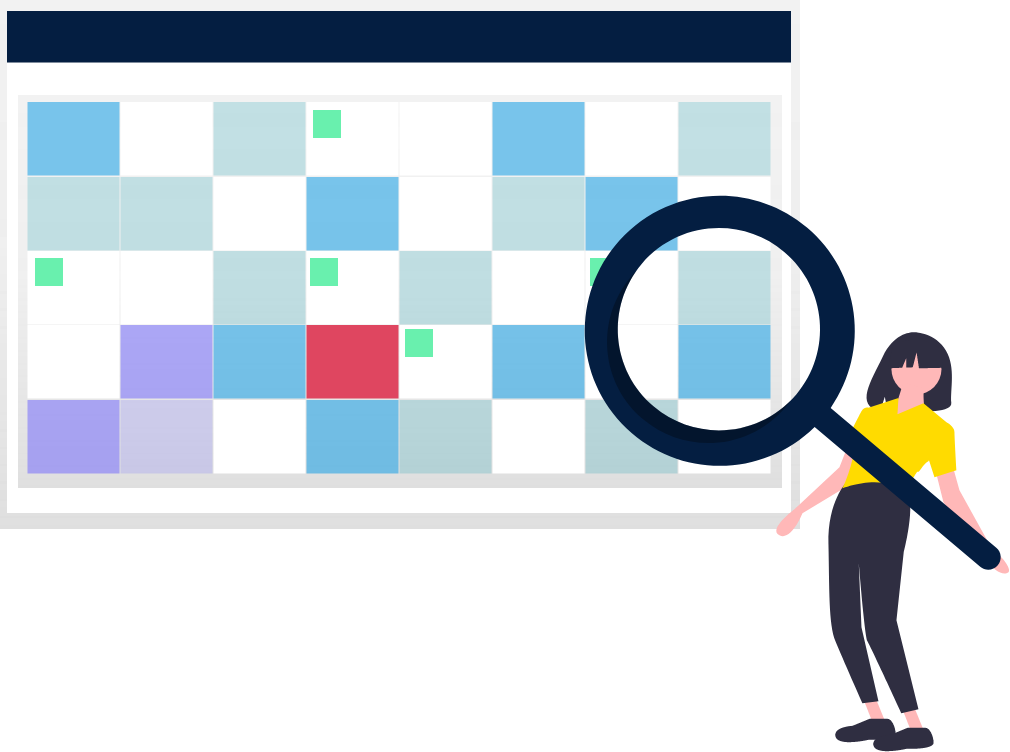
Steps
1. Sign in to the HRMS using your single sign-on ID and password.
2. Click on ‘Time and Absences’.
3. Click ‘Existing Time Cards’.
Note: Select ‘Specific time period’ from the drop-down menu under ‘Time Cards’ heading to view additional Time Cards.
4. Click on a Time Card hyperlink to view it.
5. Refer to the ‘Status’ section to see the Time Card status for your selected Time Card Period.
Note:
– A ‘New’ status means that you have not yet submitted a Time Card for this week.
– A ‘Saved’ status means you had previously entered your time but your Time Card is in Draft mode and is not available for your Manager to review/approve. You must click on ‘Submit’ to complete your time entry submission.
– A ‘Submitted’ status means your Time Card has been submitted and it’s awaiting your Manager’s review/approval.
– An ‘Approved’ status means your Time Card has been approved by your Manager.
*Note – If you previously created a Zero (0) hour Time Card, then you will not see the pencil icon as there is no previous time entry to edit. Click ‘+Add’ and continue to submit your time as normal, by following the steps outlined in the Submit Time (Existing Time Cards) knowledge article.
6. Click the pencil icon next to the date you wish to update or delete, or click ‘+ Add’ to add another worked date to the time card.
7. After clicking on the pencil icon, update details as needed.
8. Click ‘OK’.
9. Click ‘Show Details’ to view ‘Reported’ vs. ‘Calculated’ hours.
10. Click ‘Submit’ to submit your changes for approval.
