Managing Eligibility Override
Learn how to perform this action in the HRMS.
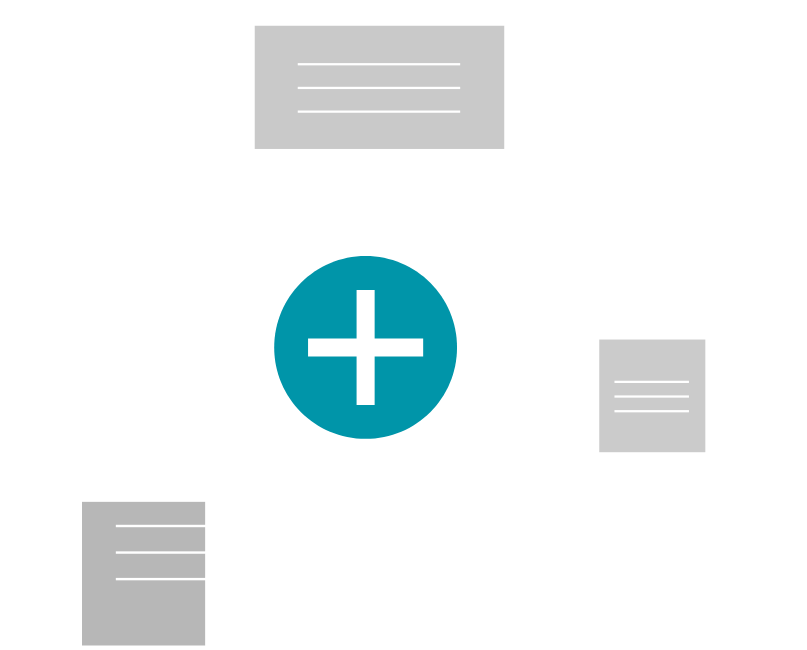
Steps
- Sign onto HRMS using your single sign-on ID and password.
- Click on ‘Benefits Administration’ tab.
- Click on ‘Enrollment’.
- Enter ‘Name/Person Number’
Note: Complete at least one field with double asterisk (**).
- Enter ‘Effective As-of Date’.
Note: This should be the same as the date on which the life event occurred for an employee.
- Click on ‘Search’.
- Under Search Results, click on ‘Name’ hyperlink of the employee.
- Benefits Service Centre will display.
Note: You will see Participant Benefits Summary, Life Events Summary divided into Life Events and Potential Life Events.
- Click on ‘Task’ pane.
- Select ‘Person Life Events’ from the Benefits Enrollments list.
Note: Detected and occurred dates should be the same.
- Click on ‘Potential Life Events’ tab.
Note: Will default to Life Events tab.
- Change Occurred, Notified and Unprocessed dates under the New Hire Life Event to the next day.
- Add the ‘Enrollment Override’ Life Event by clicking the “+” sign on the Potential Life Events tab.
Note: The ‘Occurred, Notified and Unprocessed Date’ of the Enrollment Override life event must be the day of the original new hire life event date.
- Process the Life Event by clicking on ‘Tasks,’ and then ‘Process Life Event’ under the Benefits Enrollment task.
- Click on ‘Evaluate Life Events’.
Note: Only process the Enrolment Override life event
- Close out of all the remaining tabs by clicking the ‘x’ and then click ‘Refresh’ when back at the Benefit Service Centre.
- Click on ‘Tasks’ on right side, under the Benefits Override task, and click on ‘Eligibility Override.’
Note: This task will be used to override plan eligibility.
- Under the Plan and Option section, go to the Plans in Program section.
- Select and expand the benefits program in which plan eligibility needs to be updated or changed.
- Check or uncheck the box the in the ‘Eligible’ column to reflect the required changes to benefit eligibility based on ‘Covered’ or ‘Waived’ option.
- Enter ‘Through Date’ future-dated for 6 months from date of hire.
- Select a reason for the plan eligibility override from the ‘Reason’ drop-down.
Note: Reasons will be used to understand why the eligibility override was completed.
- Click ‘Save.’
- Close out of all the remaining tabs by clicking the ‘x’ and then click ‘Refresh’ when back at the Benefit Service Centre.
- Click on ‘Tasks’ on right side, under the Benefits Enrollment task, and click on ‘Enrollments.’
- Click on Task pane and click on ‘Manage Action Items’.
- Go to Certification Date field and update with the same date as the Enrollment Life Event date
- Select ‘Person Life Events’ from the Benefits Enrollments list.
Note: Detected and occurred dates should be the same.
- Under Life Events, highlight the life event that needs to be closed by clicking on it.
- Click on ‘Action’ and use the drop-down menu and choose ‘Close’ in order to close Enrolment Override Life Event. The ‘Occurred Date’ should be the same date that the ‘Enrollment Override’ Life Event was added.
- Click ‘Save’.
- Process the New Hire Life Event by clicking on ‘Tasks,’ and then ‘Process Life Event’ under the Benefits Enrollment task.
- Click on ‘Evaluate Life Events’.
Note: Only process the New Hire Life Event.
- Click on ‘Tasks’ on right side, under the Benefits Enrollment task, and click on ‘Enrollments’.
- Enroll employee into their benefits as per their new benefit eligibility criteria.
- Click ‘Save.’
Note: Enrollments will be saved.
- Click on ‘Manage Enrollment Activities’ on the Enrollments tab.
- Click ‘Yes’ in order to continue.
- Under ‘Enrollment Activities,’ ensure that all designated dependents have been selected and all Certifications and Action Items have been completed.
- Click ‘Save’.
