Switch Program Life Event
Learn how to perform this action in the HRMS.
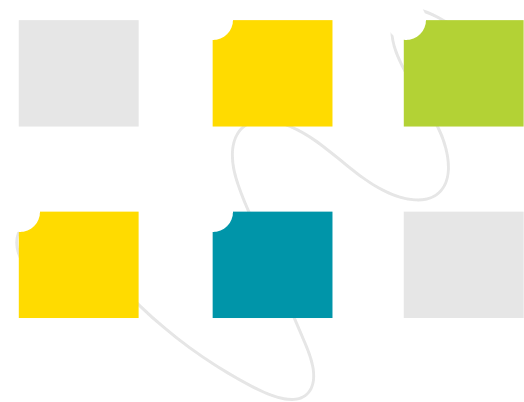
Steps
1. Sign onto HRMS using your single sign-on ID and password.
2. Click on ‘Benefits Administration’ tab.
3. Click on ‘Enrollment’.
4. Enter ‘Name/Person Number’.
Note: Complete at least one field with double asterisk (**).
5. Enter ‘Effective As-of Date’.
Note: If updating the record, this will be the default date.
6. Click on ‘Search’.
7. Under Search Results, click on ‘Name’ hyperlink of the employee.
Note: Ensure to click on the employee’s active assignment.
8. Benefits Service Centre will display.
Note: You will see Participant Benefits Summary, Life Events Summary divided into Life Events and Potential Life Events.
9. Click on ‘Tasks’ on right side, under the Benefits Components task, and click on ‘Benefits Relationship.’
Note: This task will be used to validate that the benefits are being driven by primary assignment.
10. Click on ‘Search.’
11. Under Search Results, click on ‘Name’ hyperlink of the employee.
12. Benefits Service Centre will display.
Note: You will see Participant Benefits Summary, Life Events Summary divided into Life Events and Potential Life Events. The Termination life event will appear under Potential Life Events with status of Detected.
13. Click on ‘Tasks’ on right side, under the Benefits Enrollment task, and click on ‘Person Life Events.’
Note: No Termination Life Event will appear under the Life Events or Potential Life Events tabs, as the life event must be added manually by the benefits administrator.
14. Click on the Potential Life Events tab and click on the “+” to add the Involuntary Termination Life Event date as per the Effective As-of date that the termination occurred.
15. Enter the Occurred, Notified and Unprocessed Date to all reflect the date that the Involuntary Termination Life Event occurred.
16. Click ‘Save.’
17. Click on ‘Tasks’ on right side, under the Benefits Enrollment task, and click on ‘Process Life Event.’
Note: If employee is serving a waiting period, only process the Change in Person Type Life Event. If the employee is NOT serving a waiting period, only process the Switch Program Life Event.
18. On the Process Life Event tab, click on ‘Evaluate Life Events’ on right side of the page.
19. Close remaining tabs in order to go back to the Benefits Service Centre tab.
Note: Before you close the tab, you must first select the tab and then click on the Close(x) icon.
20. On the Benefits Service Centre tab, click ‘Refresh’ button. Note: Under Life Events Summary, the Involuntary Termination Life Event will appear as Processed.
21. Click on ‘Tasks’ on the right-hand side of the screen, and under the Benefits Enrollment Task, click on ‘Enrollment Results.’
Note: Benefits end dates will be based on the discretion of the benefits administrator.
