Create and Update an Employee Record with GRTW (Gradual Return to Work)
Learn how to perform this action in the HRMS.
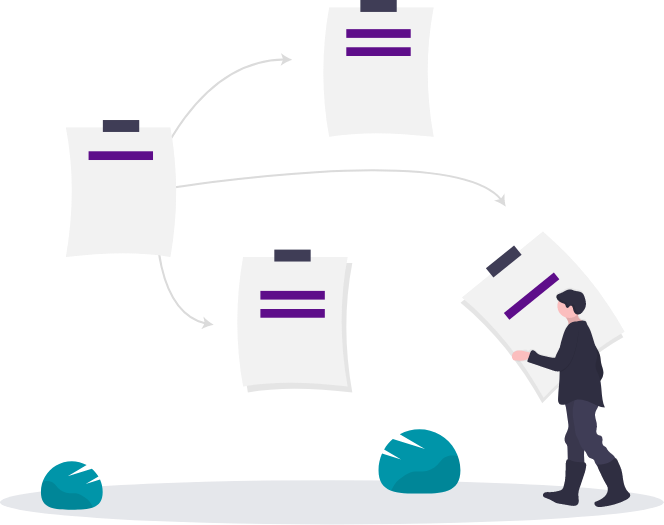
Steps
This knowledge article will show you how to create and update an employee record with GRTW (Gradual Return to Work).
1. Sign into HRMS using your single sign-on ID and password.
2. Click ‘My Client Groups’.
3. Click ‘Person Management’.
4. Enter ‘Effective as-of Date’ and the ‘Name’ of the person.
Note: Complete all the required fields marked by an asterisk (*) and at least one field by a double asterisk(**)
5. Click ‘Search’.
6. Click on the required name from the list.
7. Click on the ‘Actions menu’ (orange button) on the right-hand side.
8. From Absences, select ‘Manage Absence Records’.
9. Click ‘Tasks’ pane on the right.
To Create GRTW:
10. Select ‘Manage Work Schedule Assignment’ from absences.
11. Click on ‘+’ to add an assignment.
12. Select the applicable time from the ‘Name’ list.
13. Select the ‘Start date’from the calendar.
Note: This has to be a day after the leave ended for an employee.
14. Select the ‘End date’ from the calendar.
15. Select ‘Yes’ from primary.
16. Click on ‘Review’ to ensure all the entries are correct before submission.
17. Click ‘Submit’.
18. Click on ‘Yes’ in response to the warning message.
19. Click on ‘OK’ for confirmation.
20. Click on ‘Manage Absence Records’.
21. Click on ‘Add’ tab.
22. Select ‘Gradual Return to Work-LTD/LOA/STD’ as the absence type.
23. Click on ‘Advanced Mode’ tab.
24. Enter the ‘Start date’ and ‘End date’.
Note: These have to be as the same dates selected for GRTW schedule as specified under manage work schedule assignment.
25. Enter the ‘Start time’ and ‘End time’.
Note: These will be the times when the employee is not at work and can be entered by taking into account when the employee is at work under manage work schedule assignment.
26. Click on Submit’.
27. Click on ‘OK’ for confirmation.
28. Click on the arrow next to status field to update the status of this leave if needed.
Note: The absence shows completed when the date has passed.
To Update Employee Record/Assignment Status for GRTW:
29. Click on ‘Tasks’ pane on the right.
30. Select ‘Manage employment’ from personal and employment.
31. Click on ‘Edit’ tab and select ‘Update’.
32. Enter ‘Effective Start Date’.
Note: This will be the day after when the LTD ended for an employee.
33. Select ‘Return from Leave’ from the actions list.
34. Click on ‘OK’.
35. In the assignment status select ‘RW-Rehab LTD/STD’.
Note: This option should match GRTW leave type.
36. Click on ‘Review’ to ensure all the entries are correct before submission.
37. Click on ‘Submit’.
38. Click on ‘Yes’ in response to the warning message.
39. Click on ‘OK’ for confirmation.
40. Click on ‘view history’ to ensure the updates to employee assignment status reflect correctly.
Note: Click on the link of the specific assignment to see the details.
41. Click on ‘Done’.
42. Click on ‘Done’ to exit.
