Review, Update and Withdraw an Absence Record on Behalf of an Employee
Learn how to perform this action in the HRMS.
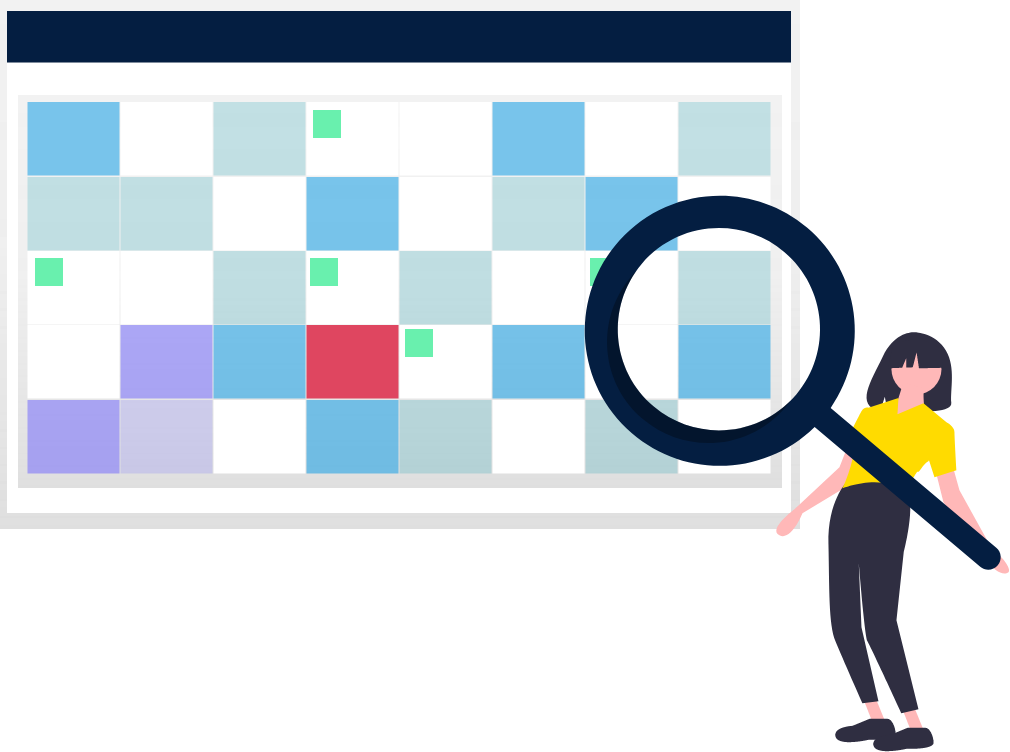
Steps
The purpose of this knowledge article is to show you how to view and make changes to absence records on behalf of an employee on your team.
- Sign in to the HRMS using your single sign-on ID and password.
- Click on ‘My Team’ tab on the Springboard.
- Click on the ‘My Team’ icon.
- Find the employee and click on ‘(…)’ on the right-hand side of his or her name.
- Click ‘Existing Absences’.
- All the absences for the employee can be viewed on this page.
Note: All absences from the last 6 months will be displayed by default; click the dropdown menu to view older absence records. - To Update an absence, click on the pencil icon to the right of the absence.
- Update any required and optional fields.
Note: Mandatory fields are denoted by an asterisk (*). - Click on ‘Submit’ to submit your changes or click ‘Delete’ to withdraw the absence.
Note: A completed absence request can only withdrawn by HR. The absence record will be withdrawn, but still appear in the absence history. - The absence request will now appear as Withdrawn.
To update or withdraw an absence:
