Search Time Cards
Learn how to perform this action in the HRMS.
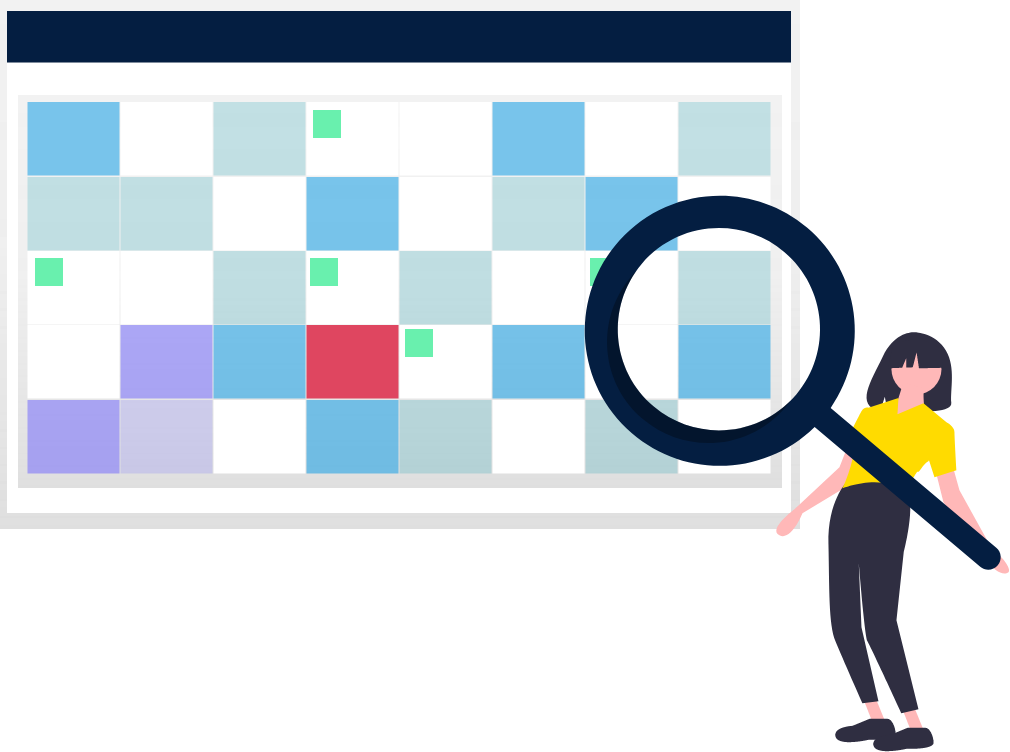
Steps
1. Sign into the HRMS using your single sign-on ID and password.
2. Click My Team.
3. Click Manage Time Cards.
3.1 The Time Management Overview provides a summary of the team’s time card statuses. Select the From Date and the To Date and status of the time cards will appear based on the selected date range.
3.2 Click on each status to view the details of time cards.
Note:
Submitted status will show time Submitted by employees.
Saved status will show time cards Saved by employees.
Entered status will show time cards Entered by employees.
Approved status will show time cards Approved by the manager.
** Only SUBMITTED time cards will generate a bell notification to the manager. **
3.3 Click Team Time Cards on the left side to create and edit time cards.
4. Click Team Time Cards.
5. Enter the Date Range.
6. Enter the From Date.
7. Enter the To Date.
8. Select Status from the drop-down menu.
9. Click Search.
10. Time Card entries will display based on status.
Note: Search parameters can be changed based on search criteria. You can search based on Person Name, Person Number and Group Name as well.
11. Click the cell next to the employee name to select the employee.
12. Click on the glasses icon to see the details of the time.
