Here are the highlights of faculty questions from February. These are not necessarily the most frequently asked questions, but helpful for all faculty members to know.
Question: How do I set due date or time limit accommodations?
Answer:
-
Access the Roster of your course. The Roster is located on the left hand side, under the Details & Actions menu.
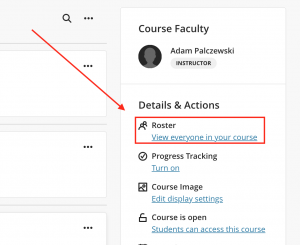
-
Locate the student that needs an accommodation and select the three dots > Accommodations.
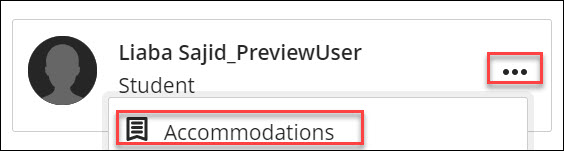
-
On the Accommodations panel, select the necessary accommodation for the student:
-
Due date accommodation: Students with this accommodation will never have their work marked late.
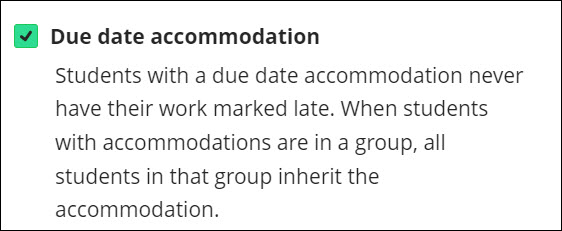
-
Time limit accommodation: Students with a time limit accommodation have more time to finish their work during timed assessments.
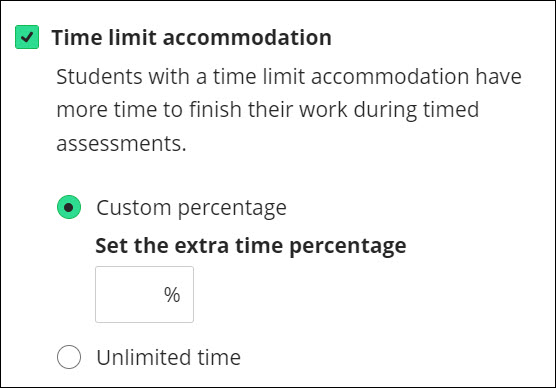
-
Custom percentage can be selected if the student requires a specific time limit for their assessments.
-
To give the student time and a half on assessments, please enter 50% in the extra time percentage box.
-
To give the student double time on assessments, please enter 100% in the extra time percentage box.
-
-
Unlimited time can be selected if the student requires no time limit for their assessments.
-
-
-
After the accommodations have been applied, a purple flag icon will appear next to the student's name.
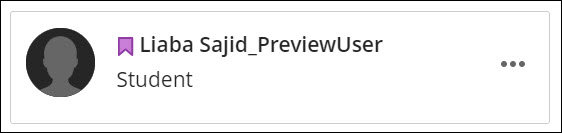
-
These accommodations can be edited at any time. Please note that when a due date or time limit accommodation is deleted, previously submitted work for assessments may then be flagged late.
Question: What's the difference between an Accommodation, an Exception and an Exemption? How do I add an Exception?
Answer:
-
An Accommodation is course-wide and applies to due dates and time limits for all assessments in your course for a specific student.
-
An Exception applies to a specific assessment for a specific student, where you can change the visibility dates and number of attempts for that student. (If the student already has the Accommodation that covers the Exception you want to apply, you do not need to set it again.)
-
An Exemption applies to a specific student to be exempted from a specific assessment.
This is how you can add an exception in your course:
-
Go to the Gradebook and select the assessment a student needs an exception in.
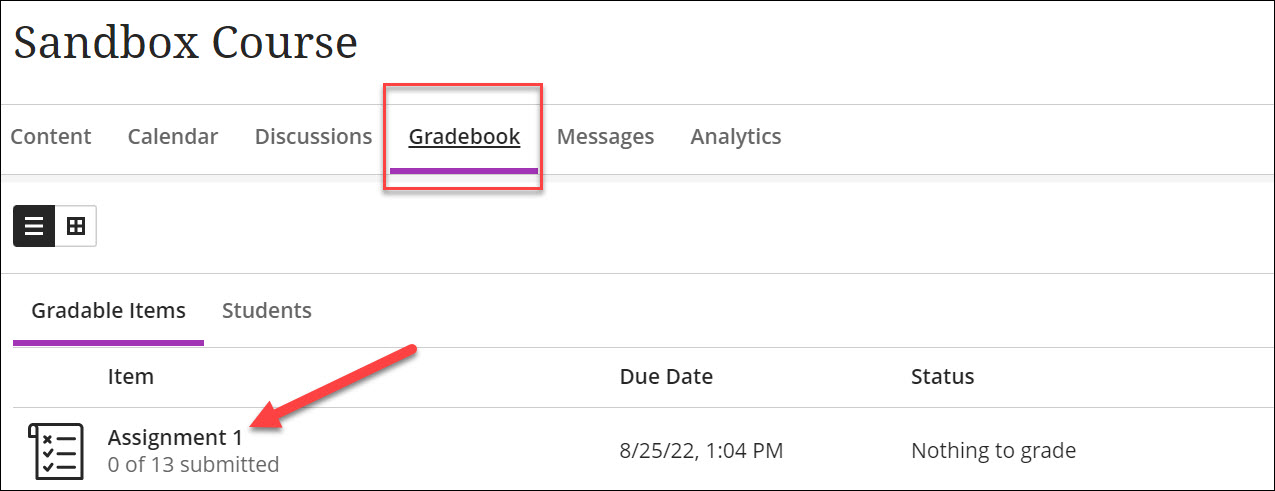
-
Locate the student and select the three dots at the end of their row. Next, select “Add or edit exceptions”.
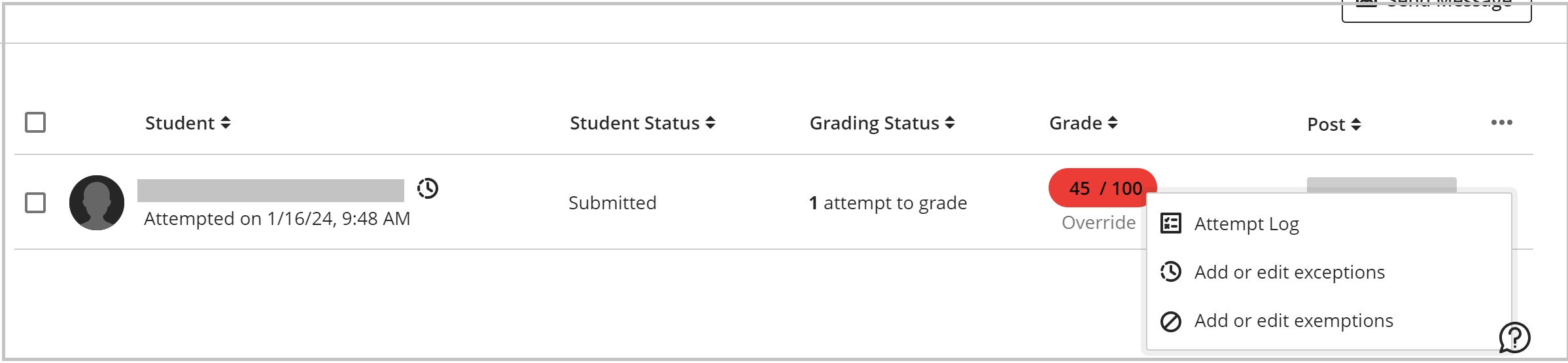
-
A panel should open up. On this panel, you are able to adjust the due date for the student. You can also provide them an alternate window in which to write the assessment and/or extra attempts.
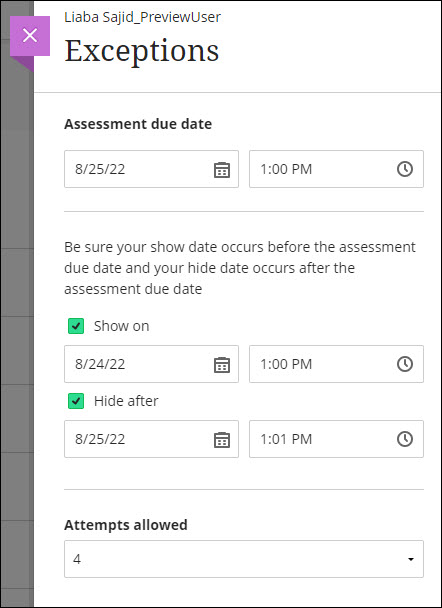
-
Select Save. After an exception is added, an icon appears next to the student’s name.
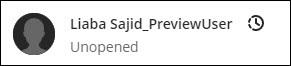
Question: What are Release Conditions? How do I set them up?
Answer:
Release conditions can be applied to all content items and assessments. Assigning release conditions allows you to:
-
release content based on dates – You can release an item or folder on an exact date and time, until a certain date, or during a defined period of time (this is the most popular option).
-
release content based on performance – You can release an item when a student achieves a certain grade on a specific assessment.
-
release content by user or groups – You can allow only specific students to have access to content.
NOTE: You are able to have both date and performance release conditions on the same item!
Question: How do I grade my Midterms using the Gradebook in Blackboard?
Answer:
There are 3 main methods to use the Gradebook for your midterms is:
-
Method 1: Using the overall grade column as your midterm grade. This should only be used when you’ve already created all course assessments. To do this, please complete the following:
-
Ensure that you only grade items that contribute to the midterm grade.
-
The grade displayed is the midterm grade. You can enter that grade into Banner. As you continue to grade items throughout the semester, the Overall Grade will update to reflect the students' current grade.
-
Method 2: Creating a manual calculation column within Ultra to calculate midterm grades.
-
Choose either “Add Calculation” or “Add Total Calculation“. The Total Calculation column mirrors the Overall Grade column, enabling the easy calculation of the lowest/highest grades.
-
Once you name the column, you can set the calculation to add or multiply grades or set a value for the midterm, which you can learn more about here.
-
Method 3: Downloading a copy of the Gradebook into Excel and calculating the grades from there.
-
Please see this resource which demonstrates how to download your gradebook into Excel!
-
Question: What is Respondus Lockdown Browser? What should I know about using it?
Answer:
LockDown Browser is a custom browser that locks down the testing environment within a learning management system. The purpose of the Lockdown Browser is to lock down student computers to uphold academic integrity while taking a test in Blackboard. You can learn more about Respondus Lockdown Browser here!
What are some tips I should follow when using the Respondus Lockdown Browser?
Here are some best practices to follow:
-
Please provide a mock test before the real exam. This gives an opportunity for you and your students to become familiar with the software (also see how to install Respondus Lockdown browser) and resolve any issues that may arise before the real exam.
-
If an issue arises during this practice test or during your actual test, the Innovative Learning Support Centre may be able to help you and your students if they need support. Please also consider submitting a support request with Respondus by accessing this link.
-
-
Please ask students to check if their devices satisfy the minimum requirements outlined here.
-
If students are using a Chromebook, please ask them to do the following:
-
clear browser cache.
-
enable pop-up window.
-
close the browser, and re-open to start the test after installation of the Respondus software.
-
-
-
Students can access external links, files, audio, video, spreadsheets, and calculators if needed; please follow the instructions on how to allow students to access these features if needed for your test here.
-
If you experience any issues using the Respondus Lockdown Browser, before you submit a ticket, please capture a screen recording so that the Innovative Learning Support Centre or the Respondus Support team understands the situation and the context in which it happened. Thank you!
Are there any issues I should know about when using Respondus Lockdown Browser?
There are a few known behaviors that might interrupt your Respondus-enabled test from working well, so please review the points below;
-
If any course content names (like the names of modules, folders, assignments, tests, discussions, etc.) include special characters (icons, photos, emoticons, etc.), Respondus Lockdown Browser Dashboard will fail to open. Please ensure that the names of your course content do not have these characters.
-
If students are experiencing an issue accessing a Respondus test after you copied it from a previous course, please follow these instructions:
-
After copying the exam using the “Copy Items” option to transfer content from the previous course, the instructor must go into the new course, access each of the exam settings, and select the Respondus LockDown Browser option. This will redirect them to the Respondus settings page; without completing this step, students will not be able to take the exams in the new course.
-
-
Recently, there have been some issues with students using MacOS opening spreadsheets within Respondus-enabled tests, as well as some issues with accessing the calculator in calculator-enabled tests; consider running a short practice test to ensure your students will be able to use all of the necessary features within your test, including the spreadsheet, calculators, and any other additional links or files, too.
Need support? The Innovative Learning Support Centre is here to help!
