Step 2
Add Person Type and Seniority Dates to the Candidate Profile
Lesson for full-time recruitment process
Learn how to add person types and seniority dates to a candidate profile within the HRMS.
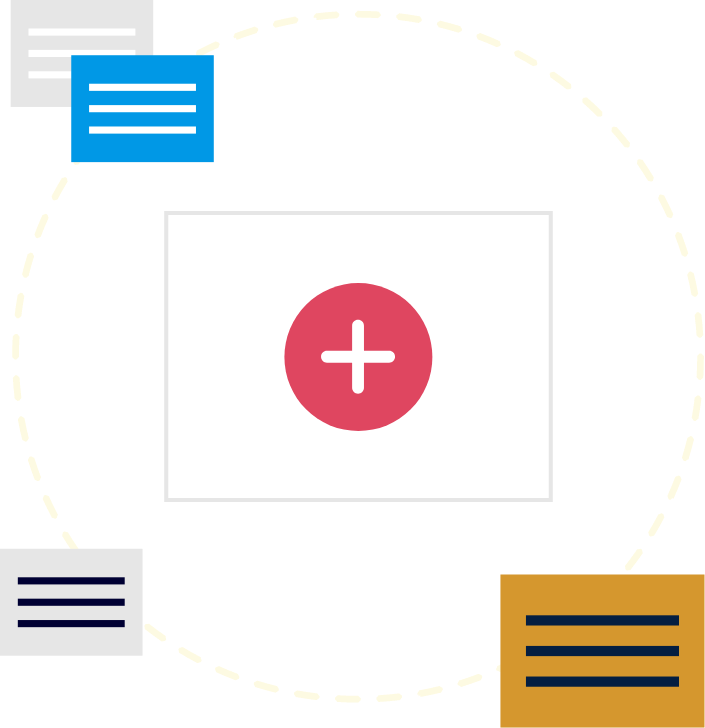
Steps
This knowledge article will show you how to add person type and seniority dates to the candidate profile.
1. Sign into HRMS using your single sign-on ID and password.
2. Click ‘Talent Acquisition’.
3. Click ‘Recruitment’.
4. Click ‘Recruiting’.
5. Click ‘Requisitions’ on the top menu.
6. Search the requisition using various filters available on the left-hand panel.
7. Click ‘Apply Filters’.
8. Click on the hyperlink title of the requisition.
Note: This will open the requisition.
9. Click the number of Active Candidates on the left-hand side panel to display the list of applicants.
Note: You will see the list of candidates who have applied to the requisition. Internal candidates have a black home icon beside their name. You can click the home icon to Sort by: Internal Candidate at the top of the column to sort by internal applicants.
10. Select a file to upload by clicking ‘Browse’.
11. Click ‘Upload’ to upload the file.
12. Click ‘Edit’ on the candidate’s profile.
13. Switch to the HCM window.
Note: Do not close your existing Recruitment window. You will access HCM in a separate window as you will want to keep both windows open at the same time.
14. Click on ‘My Client Groups’.
15. Click on ‘Person Management’.
16. Enter the employee’s ‘Name’ or ‘Person Number’.
Note: You can get their person number from their profile you have open in the Recruitment window. ‘Person Number’ in HCM is the same as the ‘Employee Number’ in Recruitment.
17. Click on ‘Search’.
18. Click on the person’s name.
19. Note the ‘Person Type’ which is listed under ‘Assignment Details’.
20. Click on the ‘Tasks’ icon in the pane on the right-hand side.
21. Click ‘Manage Seniority Dates’ which is listed under ‘Personal and Employment’.
22. Note the employee’s seniority date.
23. Switch to the Recruitment window you have open.
24. Scroll to ‘Internal Status’ under the Personal Information section.
25. Select the employee’s person type from the ‘Internal Status’ list.
26. Add the noted seniority date by selecting it from the calendar under ‘Seniority Date’.
Note: If the employee does not have a seniority date, leave this field blank.
27. Click on ‘Save and Close’.
Note: Internal status and seniority date is updated on internal candidate’s profile
28. Click the arrow icon for ‘Up to the candidate list’ to return to the list of candidates who have applied for the requisition.
Note: The employee’s internal status and seniority date will now show in this view of the candidate list and you can click the icons for ‘Sort by: Internal Status’ and ‘Sort by: Seniority Date’.
