Step 1
Create a Job Requisition
Lesson for non full-time recruitment process
Learn how to create a job requisition within the HRMS.
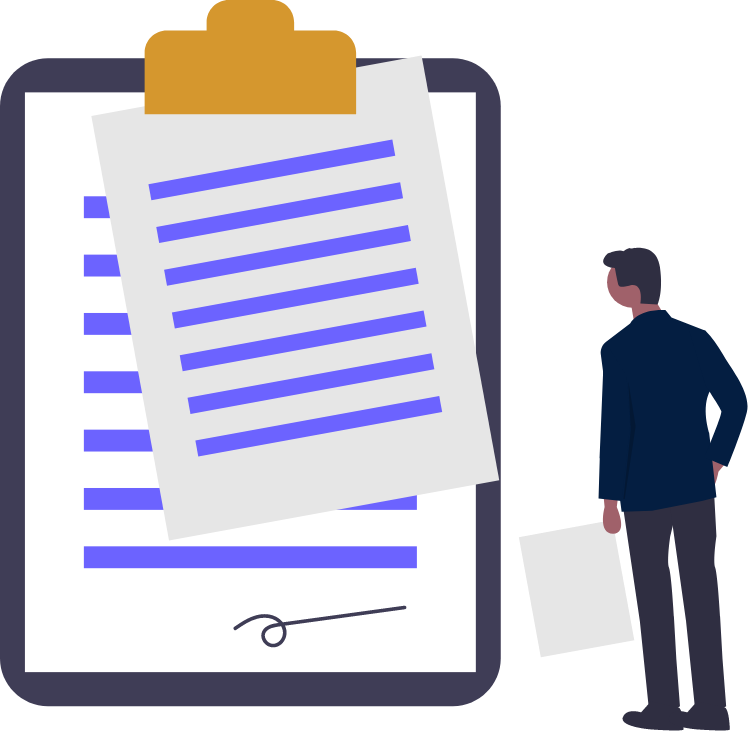
Note
With the implementation of the Human Resource Management System, there are some actions that will require support from HR to complete. These actions pertain to recruitment – Full-Time and Non Full-Time (NFT Contracts). You are required to add the Talent Acquisition Advisor to your requisitions in order for HR to support you in completing your recruitment activities. Below you will find the listing for your reference as well as a screenshot of where on the requisition these additions need to be made.
If you have any questions, please feel free to contact the HR Support Centre.
View the list of Talent Acquisition Advisors who are supporting recruitment.
View the screenshot which shows where on the requisition these additions need to be made.
Steps
Refer to the following FAQ (in addition to the steps below) to ensure your requisition is completed correctly: What are some tips to ensure a requisition is completed accurately?
An incomplete or incorrect requisition may cause a delay in the hiring process.
1. Sign in to the HRMS using your single sign-on ID and password.
2. Click ‘Talent Acquisition’.
3. Click ‘Recruitment’.
4. Click ‘Requisitions’.
5. Type in the name of the requisition in the ‘Requisition Title’ field.
Note: Quick Filters can be used to complete an advanced search.
– Use the filtering options on the left side of screen to filter requisitions.
– Requisitions can be filtered by ownership, status (active/inactive, draft, pending, open, etc.), primary location, job field, and requisition title.
6. Click ‘Create a Requisition’.
7. Click ‘Use a Template’.
8. Select the ‘Requisition Type’.
9. Click ‘Next’.
10. Click the icon for ‘Open the Selector’ to select the requisition template.
Note: If you are creating a requisition for a non-full-time contract and the job does not need to be posted on the career portal(s), you can use an existing NFT requisition template.
11. Type ‘NFT’ in the ‘Requisition Title’ field to search for the existing NFT requisition templates.
Note: The requisition templates for non-full-time contracts all begin with ‘NFT’ and are named by the contract type. Once you search, you can select the correct template, based on the type of contract you are going to create. For example, ‘NFT – Partial Load Professor’.
12. Click ‘Select’.
13. Click the icon for ‘Open the Selector’ to select the department.
Note: You can also type the department name or number in the ‘Department’ field to select the department without opening the selector.
Note: The department in this field is the organization from the FOAP. The department selected on a requisition should correspond with the organization from the FOAP, however the department (Org) selected on the requisition does not have an impact on where the salary is paid from. The department (Org) selected on the requisition will appear as the employee’s department on their employee record, but the employee’s salary will always be paid from the FOAP selected on the offer.
14. Use ‘Quick Filters’ to search for the department and click ‘Select’.
15. Click ‘Next’.
Note: The ‘Organization’ will auto-populate from the requisition template.
16. Click the ‘Primary Location’ selector.
17. Select the ’Primary Location’ from the list and click ‘Select’.
18. Click the ‘Job Field’ selector.
19. Select the ‘Job Field’ from the list and click ‘Select’.
20. Click ‘Create’.
Note: For semester requisitions it is recommended that the title of the requisition identifies the semester and year, for example “NFT – Partial Load Professor – Fall Semester 2019”.
Completion of the requisition includes the following fields: Requisition Title, Position Type, Justification, Incumbent Being Replaced (if applicable), Department, Recruiter (Talent Acquisition Advisor), Hiring Manager, and HR Services (HR Business Partner).
Note: For Appendix D contracts, please ensure the ‘Position Type’ is ‘PT Support – Appendix D’ and the ‘Schedule’ is ‘Non-Full-Time’.
Note: There are two ‘Position Type’ fields on the requisition. You must select the same value in both fields. The position type for Appendix D contracts will appear as ‘PT Support – Appendix D’ in the first field and ‘Appendix D’ in the second field.
21. Click ‘Save and Close’ when complete.
