Manage Action Items
Learn how to perform this action in the HRMS.
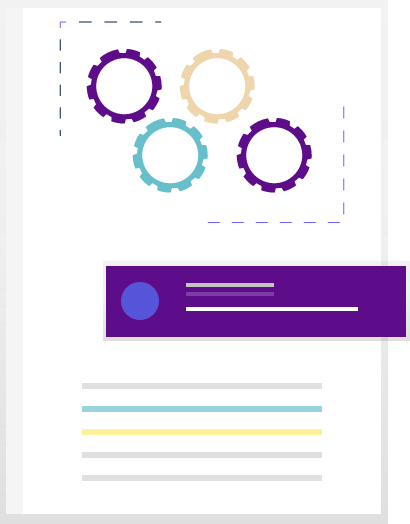
Steps
1. Sign into HRMS using your single sign-on ID and password.
2. Click on ‘Benefits Administration’ tab.
3. Click on the ‘Enrollment’ icon.
4. Enter ‘Effective as of Date’.
Note: This can be the same as the date of the new hire.
5. Enter ‘Name/Person Number’.
Note: Complete at least one field with a double asterisk (**).
6. Click on ‘Search’.
7. Select and click on the person name to open the Benefits Service Center.
Note: You can see life event information for the new hire under potential life events.
8. Click on ‘Tasks’ pane on the right.
9. Select ‘Enrollments’ from the Benefits Enrollmentslist.
10. Click on ‘Manage Enrollment Activities’ button.
11. When prompted to save, click ‘Yes’.
12. Click on ‘Action Items’ tab under Enrollment Activities.
13. Click on ‘View’, select ‘Expand All’, and ‘Detach.’
Note: This will reflect what needs to be submitted by the employee when a plan is in suspended status.
14. Click on ‘Save.’
15. Click ‘OK’ when notified that the enrollments have been saved.
16. Exit out of the ‘Enrollments’ tab by clicking the ‘X’.
17. Once back in the Benefits Service Centre, click on ‘Done’.
