Run Provincial Medical Report
Learn how to perform this action in the HRMS.
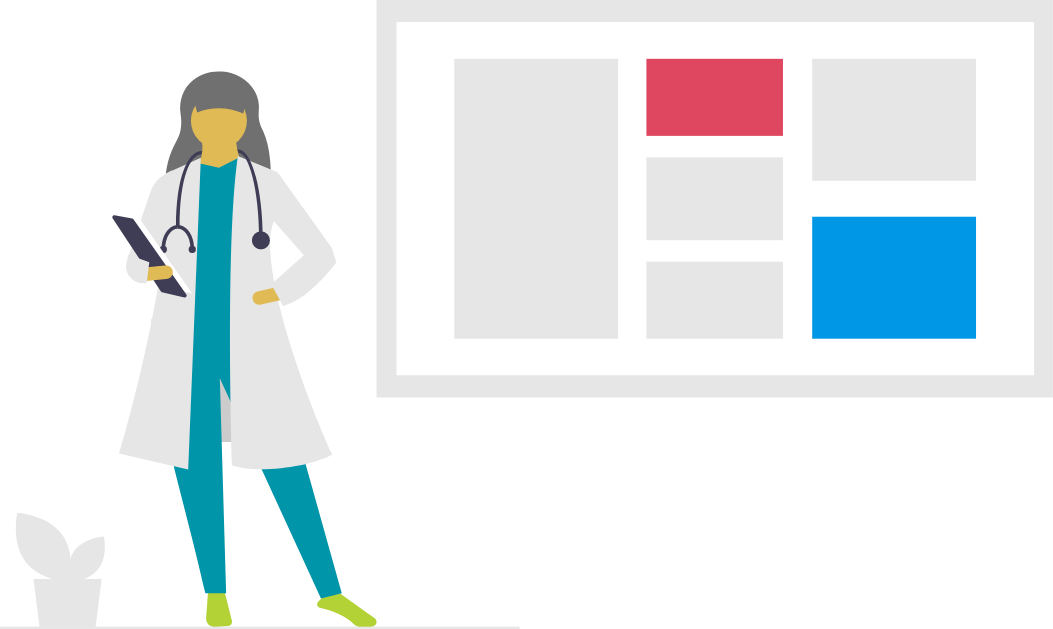
Steps
1. Sign onto HRMS using your single sign-on ID and password.
2. Under ‘Payroll’, click ‘Regulatory and Tax Reporting’.
3. On right-hand side, click Tasks icon.
4. Under Payroll Flow, click ‘Submit a process or Report’.
5. In Legislative Data Group dropdown box, select ‘CA Legislative Data Group’.
6. Under Flow Pattern, click ‘Run Provincial Medical Report’.
7. Click ‘Next’.
8. In Payroll flow, enter a value in format e.g., ‘HC201907_EHT’.
Note: In ‘HC201907’ – 2019 is year, 07 is the pay period.
9. In ‘Starting Payment date’ enter Pay date.
10. In ‘Ending Payment Date’ enter same date as in ‘Starting Payment date’.
11. In Report Type, enter ‘Summary’.
12. Click ‘Submit’.
13. In the Confirmation screen, click ‘OK and View Checklist’.
14. Click Refresh icon.
Note: Wait for a couple of minutes for screen to refresh.
15. Under Tasks, select ‘Run Provincial Medical Report’.
Note: Under Status, there should be a GREEN Checkmark and Complete% will be 100.
16. Under Go to task, click side arrow.
17. On the next Run Provincial Medical report results screen, if you see ERROR/WARNING as ‘0’, process was run error-free.
18. On the right-hand side, click ‘Actions’ and select ‘View Results’.
19. On the next screen, click on the link ‘Provincial Medical Report.pdf’.
20. Acrobat.pdf report will open.
21. By clicking the download icon, you can download the .pdf report to your PC.
22. After downloading the file, click ‘Cancel’.
23. Click ‘Done’.
