Enter Salary Details
Learn how to perform this action in the HRMS.
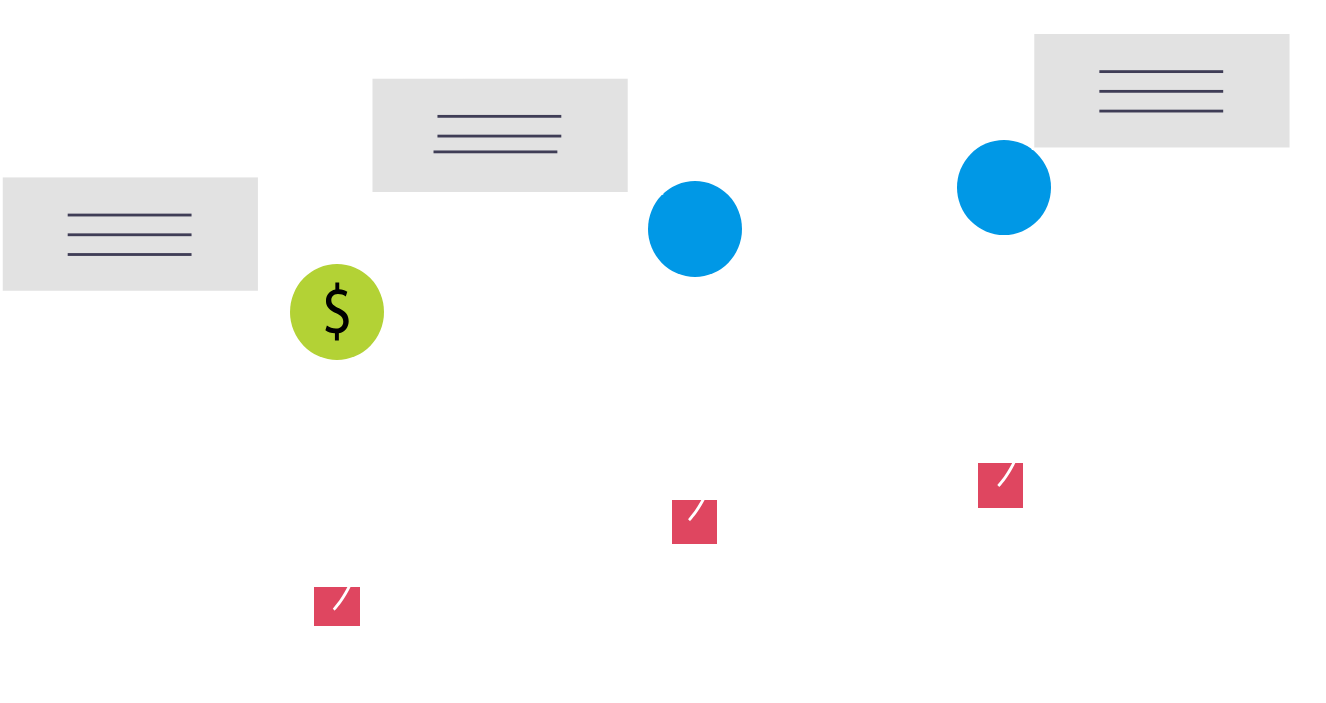
Steps
This knowledge article will show you how to enter salary details.
1.Sign into HRMS using your single sign-on ID and password.
2. Click ‘My Client Groups’ tab.
3. Click on ‘Person Management’ tab.
4. Enter ‘Effective as of Date’.
5. Enter ‘Name/Person number’.
6. Click on ‘Search’.
7. Click on the person’s name.
For FT Academic and FT Support who are receiving a manual step increment:
1. Click on ‘Tasks’ pane on the right.
2. Select ‘Manage Employment’.
3. Click on ‘Edit’ and select ‘Update’.
Note: This method will only record salary change details in salary history. Assignment history will not reflect change.
4. Click on ‘OK’.
5. Scroll to grade under ‘Job Details’ and click on the ‘Grade Step Details’ icon next to the ‘Grade’field.
6. Choose the correct step from the ‘Step’.
7. Click on ‘OK’.
8. Click on ‘Yes’ in response to the warning message.
9. Copy the new ‘Value’ for salary.
10. Click ‘Review’.
11. Click ‘Submit’.
12. Click ‘Yes’ in response to the message.
13. Click ‘OK’ for confirmation.
14. Click ‘Tasks’ pane on the right.
15. Click ‘Manage Salary’.
16. Click on ‘Propose New Salary’.
Note: This creates line of salary history.
17. Complete all the required field marked by an asterisk (*).
18. Enter the salary amount copied in step 9.
19. Click on ‘Continue’.
20. Click on ‘Submit’.
21. Click ‘Yes’ in response to the message.
22. Click ‘OK’ for confirmation.
23. Click ‘Done’.
To change salary without changing employee step (e.g. Admin employee raise):
1. Click on ‘Tasks’ pane on the right.
2. Click ‘Manage Salary’.
3. Click on ‘Propose new Salary’.
4. Enter ‘Start Date’.
5. Select ‘Change Salary’ as ‘Action’.
6. Select the applicable reason from the ‘Action Reason’list.
7. Click ‘OK’.
8. Complete all the required field marked by an asterisk (*).
9. Enter the adjustment amount.
10. Click on ‘Continue’.
11. Click on ‘Submit’.
12. Click ‘Yes’ in response to the message.
13. Click ‘OK’ for confirmation.
14. Click ‘Done’.
