Reclassify a Job
You will need to complete three (3) sub-processes in the following order:
- Job Re-Classification
- Manage Salary
- Position Re-Classification
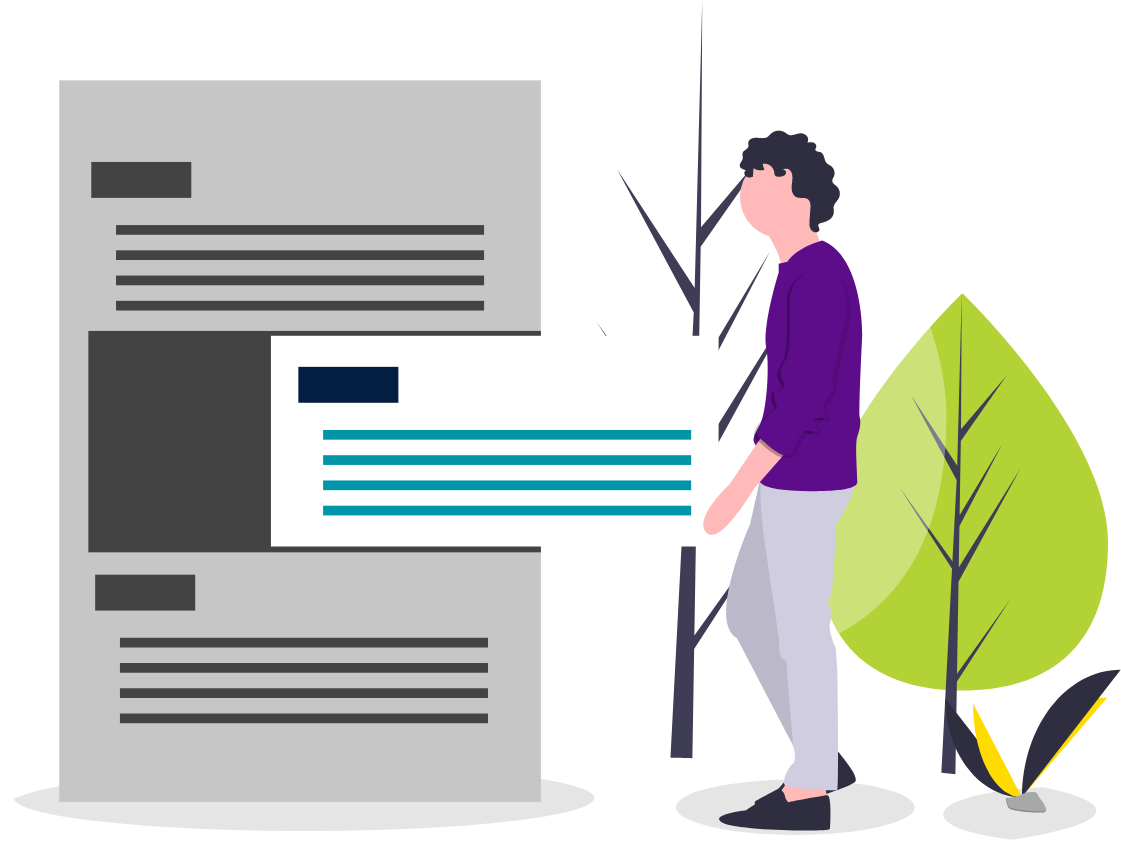
Steps
This knowledge article will show you how to search for an employee.
1. Sign into HRMS using your single sign-on ID and password.
2. Click on ‘My Client Groups’ tab.
3. Click on ‘Workforce Structures’ icon.
Job Re-Classification:
4. Click on ‘Manage Jobs’.
5. Under Search, enter ‘Effective Date’ (pulls automatically; you can change by selecting a date from the calendar).
6. Enter ‘Name’.
7. Click on ‘Search’.
8. Highlight the required job.
9. Click on ‘Edit’.
10. Select ‘Update’ from dropdown list.
11. Enter Effective Start Date’ by clicking on the Calendar icon.
12. Select ‘Re-classification of job’ from Action reason dropdown list.
13. Update relevant fields.
14. Click on ‘Evaluation Criteria’.
15. Click on ‘Edit’.
16. Enter ‘Humber college’ in Evaluation system.
17. Enter date in Evaluation Date.
18. Select ‘Points’ in Measurement Unit from dropdown list.
19. Select a value ‘FT Admin Job evaluation’ or ‘FT Support Job Evaluation’ in Evaluation Type from dropdown list.
20. Enter Points in fields like ‘Complexity-Judgement’ etc.
21. Click on ‘Review’ to validate the fields.
22. Click on ‘Submit’.
23. Click on ‘Yes’.
24. Click on ‘OK’.
Manage Salary:
25. Under Manage Employment, click on ‘Tasks’.
26. Click on ‘Manage Salary’.
27. Click on ‘Propose New Salary’.
28. In Propose New Salary, enter ‘Start Date’.
29. Select ‘Change Salary’ from Action dropdown list.
30. Select ‘Job Evaluation’ from Reason dropdown list.
31. Enter New Salary Rate, if required.
Note: Scroll down to Salary History. If future salary record exists ie., labour agreement, enter in new salary.
32. Click on ‘Continue’.
33. Validate the entries to make sure they are correct.
34. Click on ‘Submit’.
35. Click on ‘Yes’.
36. Click on ‘OK’.
Position Re-Classification:
37. Click on ‘Manage Positions’.
38. Click on ‘Advanced’.
39. Under Search, select ‘Humber College Institute of Technology & Advanced learning BU’.
40. Enter job details in ‘Job’.
41. Click on ‘Search’.
42. Under search results, click on the ‘Name’ of the position.
43. Click on ‘Update’ from Edit dropdown list.
44. In Update Position message box, enter ‘Effective Start Date’ as per Evaluation date.
45. Select ‘Re-classification of Position’ from Action Reason dropdown list.
46. Click on ‘OK’.
47. Update relevant information for Title/Working Hours etc. if necessary.
48. Scroll down to Work terms, update Grade ladder for Support (example Support E grade Ladder).
49. Update Entry grade for support and admin.
50. Scroll down to Valid Grades; remove current band by clicking ‘x’ Remove.
51. Click on ‘Yes’.
52. Add a new row and band by clicking ‘+’ Add row.
53. Select a new Grade from Grade Ladder dropdown list.
54. Click on Current incumbent at top.
55. Click on ‘Done’.
56. Click on ‘OK’.
57. Click on ‘Review’.
58. Validate the entries to make sure they are correct.
59. Click on ‘Submit’.
60. Click on ‘Yes’.
61. Click on ‘OK’ in response to confirmation screen.
62. Click on ‘Home’ icon.
63. Click on ‘My Client Group’.
64. Click on ‘Person Management’.>
65. Highlight the Employee Name, click on orange Arrow.
66. Select on ‘Personal and Employment’, click on ‘Manage Employment’.
67. Click on ‘Edit’.
68. Click on ‘Correct’.
69. In Correct Employment Screen, select ‘Synchronization from position’.
70. Click on ‘OK’.
71. Scroll down to Job details; click on Square icon beside ‘Grade’.
72. In Grade Step Details Screen, select a value from ‘Step’ dropdown list.
73. Click on ‘OK’.
74. Click on ‘Review’.
75. Validate the entries to make sure they are correct.
76. Click on ‘Submit’.
77. Click on ‘Yes’.
78. Click on ‘OK’.
