Create a Revised Offer
Lesson for full-time recruitment process
If required – follow the steps outlined below to create a revised offer.
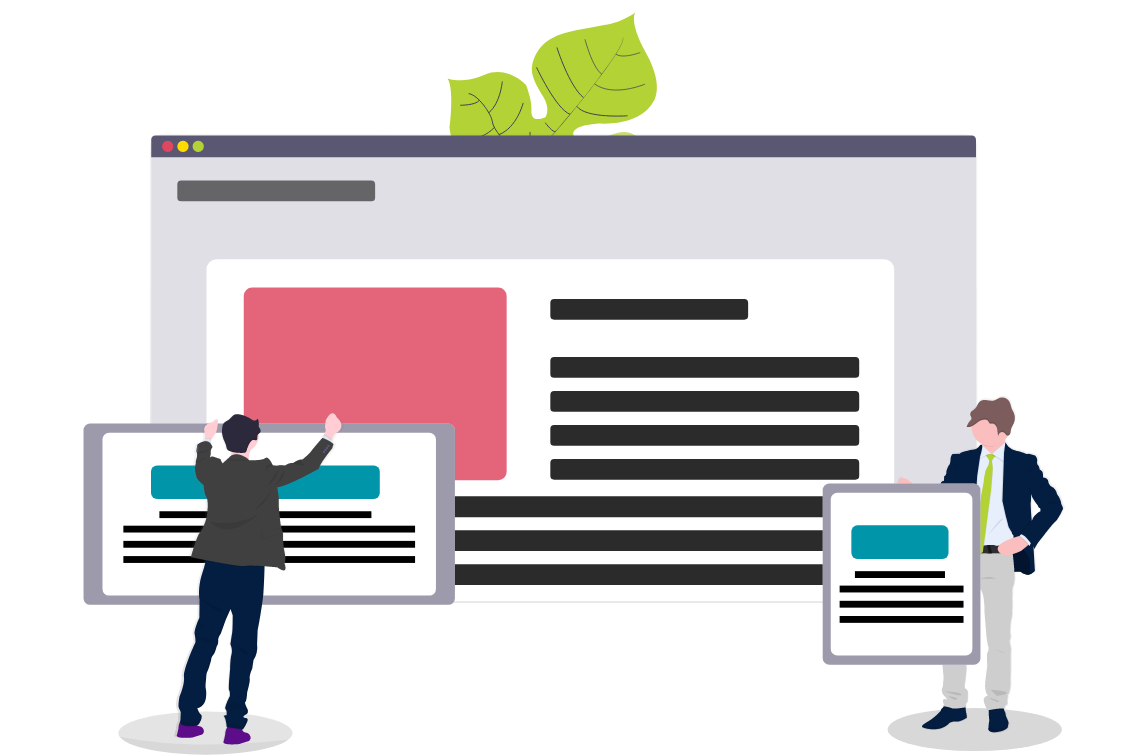
Steps
This knowledge article will show you how to create a revised offer.
1. Sign into HRMS using your single sign-on ID and password.
2. Click ‘Talent Acquisition’.
3. Click ‘Recruitment’.
4. Click ‘Recruiting’.
5. Click ‘Requisitions’ on the top menu.
6. Search the requisition using various filters available on the left-hand panel.
7. Click ‘Apply Filters’.
8. Click on the hyperlink title of the requisition.
9. Click on the number of Active Candidates on the left-hand side panel to display the list of applicants.
10. Click on the name of the candidate for whom you are creating a revised offer.
11. Click ‘More Actions’.
12. Click ‘Rescind the Offer’.
13. Add comments in the comment box.
Note: The comments should include the reason the offer is being rescinded/the reason the offer is being revised. These comments will show in the candidate’s history on that requisition.
14. Click ‘Done’.
Note: The candidate’s ‘Step/Status’ will show as ‘Offer/Rescinded’.
15. Click ‘More Actions’.
16. Click ‘Create Offer’.
17. Hover under ‘Offer 1 (Current)’ in the ‘Offer 1 (Current)’ column and click the icon for ‘Copy all values from the Requisition over to the Offer (New)’ to populate the information on the offer from the original offer.
18. Under the ‘Offer (New)’ column, make the revisions to the offer.
Note: Refer to the Offer Matrix which outlines which fields are required on the offer for each hire scenario type.
19. Click ‘Save and Close’.
Note: The candidate’s ‘Step/Status’ will show as ‘Offer/Draft’.
