Create Candidate Folders
Lesson for non full-time recruitment process
If required – follow the steps outlined below to create candidate folders.
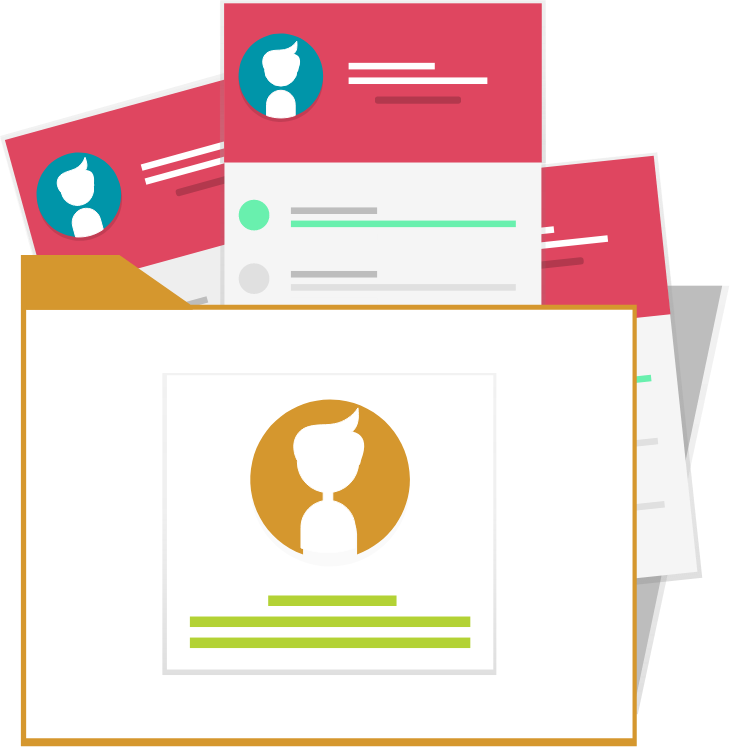
Steps
1. Sign in to the HRMS using your single sign-on ID and password.
2. Click ‘Talent Acquisition’.
3. Click ‘Recruitment’.
4. Click ‘Recruiting’.
5. Click ‘Submissions’ on the top menu.
6. Click the check-box beside the candidate’s name.
Note: The check-box will display a check mark when it is selected.
7. Click the ‘Add Candidate to Folder’ icon.
8. In ‘Add Candidate to Selected Folder’ window, click on the 3 dots against ‘Personal’ to create a new folder.
Note: You can also save a candidate in one of your existing folders.
9. Enter a name for the folder.
Note: Example: “Candidates for IT Jobs”.
10. Click ‘Done’.
11. To view the folder, click on the ‘Candidate Pools’ on the main tab, and then click ‘Filters’ in the left panel.
12. Click on the newly created folder.
13. View saved candidates.
