Submit Exception Time (Existing Time Cards)
Learn how to enter overtime hours in a time card.
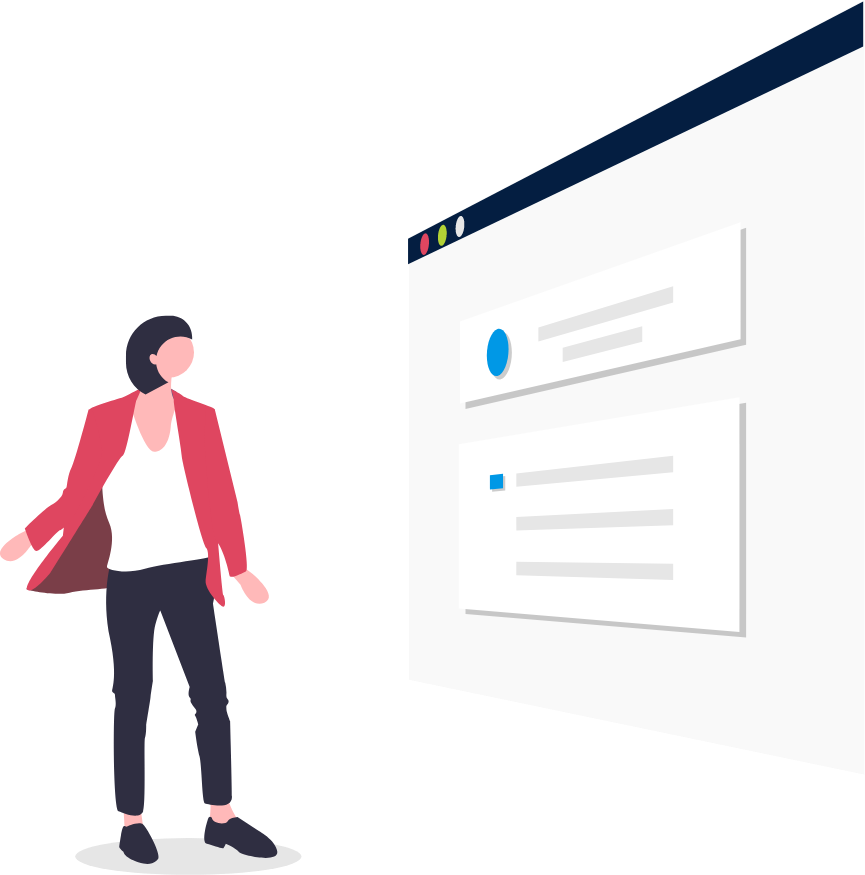
Do you have multiple assignments (contracts)?
If you are an employee with multiple assignments (contracts), it is imperative that you ensure you are entering time for the correct assignment when submitting your time cards.
Before you enter your hours in the HRMS, please refer to the Employment info section, to view your assignment details. The assignment details will help you determine which assignment you must enter time for. Note – time submitted against an incorrect assignment, may result in delayed or incorrect pay.
Managers & Delegates must also ensure that they are approving hours for the correct assignment number for their employees.
REMINDER: Appendix D, NFT Professors, Partial Load Professors, Clinical Instructors, Sessional Professors and CE Instructors are automatically paid for regular hours, please do not submit regular hours, as indicated in your contract, on the time cards.
Steps
Please be advised – there is a Known Issue when executing this process.
Please click here to learn how-to get around this issue.
1. Sign in to the HRMS using your single sign-on ID and password.
2. Click on ‘Time & Absences’.
3. Click on ‘Existing Time Cards’
4. Click on ‘+ Add’.
Note: From this page, you can only submit a Time Card for any Time Card Period.
Note – the ‘Status’ section shows you the current status of your Time Card. Note:
– A ‘New’ status means that you have not yet submitted a Time Card for this week.
– A ‘Saved’ status means you had previously entered your time but your Time Card is in Draft mode and is not available for your Manager to review/approve. You must click on ‘Submit’ to complete your time entry submission.
– A ‘Submitted’ status means your Time Card has been submitted and it’s awaiting your Manager’s review/approval.
– An ‘Approved’ status means your Time Card has been sent for Payroll processing.
5. Click on the calendar icon under ‘Date’ heading to select the appropriate week for the time card you wish to submit.
6. To enter your hours,click ‘+ Add’.
Important: If you have multiple assignments (contracts), then please refer to the ‘Multiple Assignments’ note before proceeding to next steps.
7. Select ‘Assignment Number’ from the drop-down menu.
Note: After selecting the assignment number, the associated Job title, Department, and Manager will auto-populate. If you have multiple assignments, verify that you are submitting time against the correct assignment.
8. Select ‘Payroll Time Type’.
Note: This page allows employees to enter more than one different time type based on employee eligibility. For example, you can enter the regular hours as the first entry, and any applicable exceptions as the next entry.
Note: Please ensure to use the ‘Stat Holiday’ Payroll Time Type if you worked during a public holiday.
9. Click on the calendar icon below ‘Select Dates’ to select one or more worked days. A range of dates can be selected, but the start and end times must be the same for all dates. If your start and end times differ from day to day, then click on ‘add another date’ for each day worked.
10. Select ‘Start and End time’ either enter by typing or via the scroll method option.
Important: Enter the time in the same format as this example: 3:45 PM
11.When you are finished, click ‘OK’.
Note: If you have multiple assignment and/or would like to submit time for another Assignment or Payroll Time Type, then repeat steps 4-10 before proceeding to next steps.
12. Reported Hours appear at the top of the page. To view Calculated Hours, click on ‘Show Details’.
13. Click ‘Calculate’.
Note: There is a difference between ‘Reported’ and ‘Calculated’ hours.
– ‘Reported’ hours reflects number of hours you had entered in previous steps. – ‘Calculated’ hours reflects automatic deduction of meal breaks from the previously entered ‘Reported’ hours. For example, after 5 hours of continuous work ‘Reported’, 30 minutes will be deducted, and after 7 hours of continuous work ‘Reported’, 1 hour will be deducted.
– ‘Calculated’ hours are used for Payroll processing and determine your Pay.
13. Click ‘Submit’.
Resources and Notes
Calendar
Download the Time & Labour Calendar (iCalendar File).
View the Payroll Calendar which indicates the Time Submission and Time Approval deadlines.
Important reminder for Employees and Managers/Delegates who submit and approve time, for the next pay period:
- Employees who submit their time* for approval need to submit their time cards within the HRMS every Friday by 2 p.m.
- Managers and delegates who approve the employee’s time within the HRMS, need to approve time every Tuesday by 5 p.m.
*Note – you must submit your time card in order for your Manager to approve them. Any time card left in a Saved or Entered status will not be available to managers for approval.
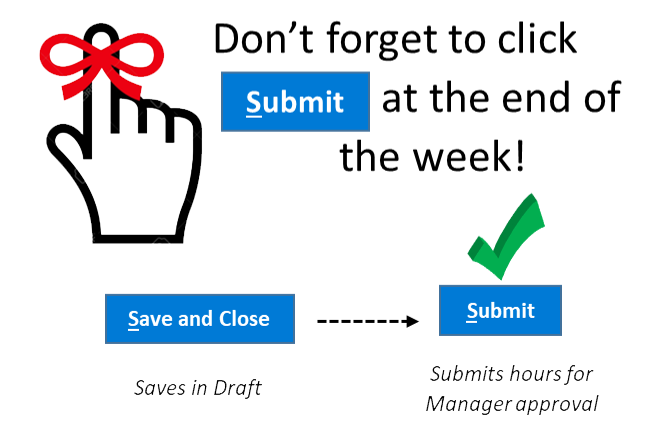
Frequently Asked Questions
If a full-time support employee worked 10:30-6:30, do they enter their overtime on the time card?
Exceptions are entered on a time card, this includes shift premium and any overtime incurred. Conversations between the manager and employee, regarding premiums or overtime, must still occur as in current practice.
Does the system capture specific on-call scenarios?
On-call is considered exception time and will be entered on to a time card as such. Please refer to your collective agreement regarding on-call and contact your HRBP for further clarification.
