Sending and Receiving an Ad-Hoc Offer
Lesson for full-time recruitment process
If required – follow the steps outlined below to send and receive ad-hoc offers.
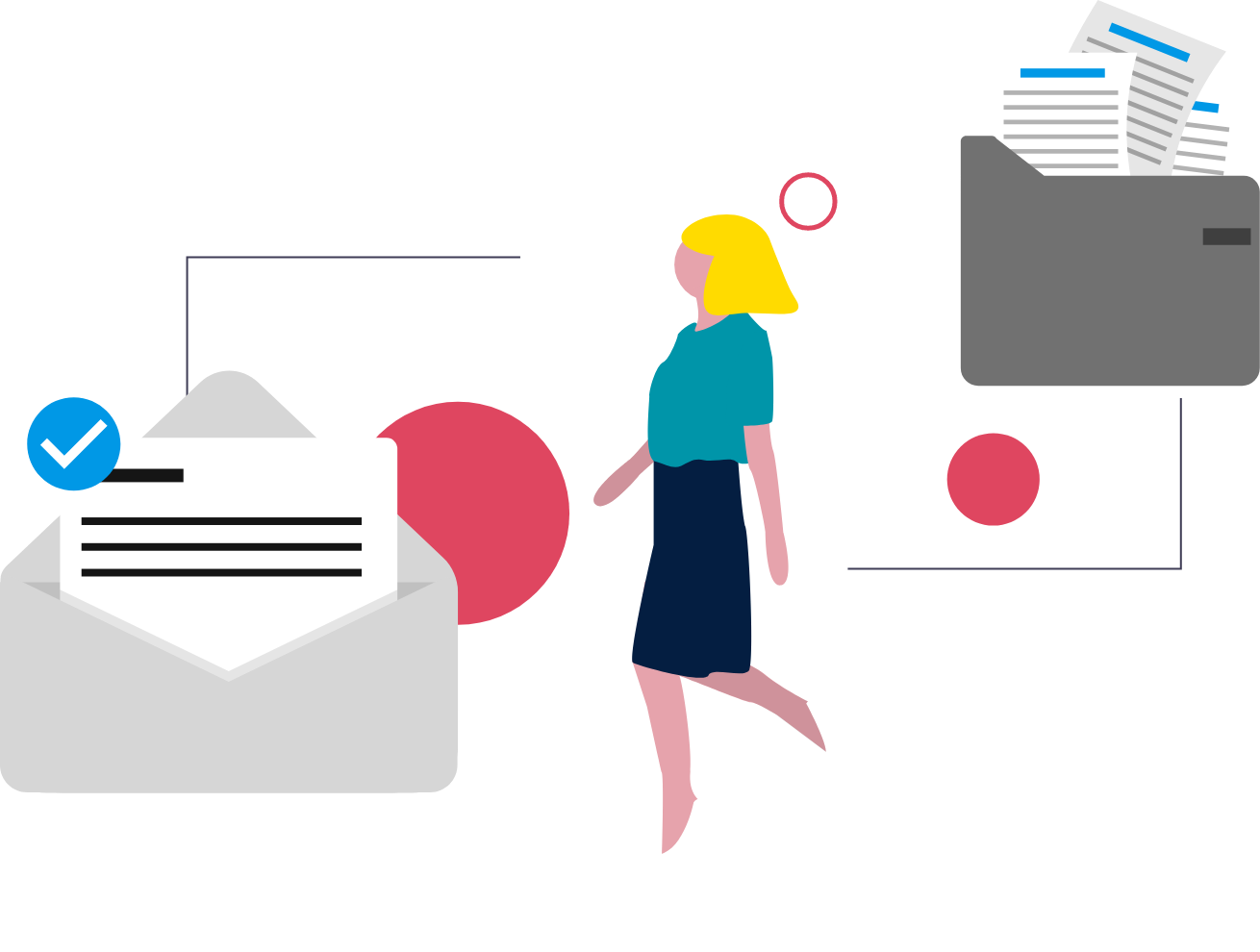
Steps
This knowledge article will show you how to process an ad-hoc offer, which is one that is not a standard offer letter configured in HRMS.
Through this process, the offer letter is created outside of HRMS and then the offer letter, terms and conditions document and any other supporting documents will be attached to a correspondence sent through HRMS.
The candidate will receive an email with the offer letter and terms and conditions as attachments to the email. The candidate will print and sign the offer and then email the Talent Acquisition Advisor the signed offer, along with their SIN and DOB (if it’s a new employee).
The candidate will not go through the e-offer process.
1. Sign into HRMS using your single sign-on ID and password.
2. Click ‘Talent Acquisition’.
3. Click ‘Recruitment’.
4.Click ‘Recruiting’.
5. Click ‘Requisitions’ on top menu.
6. Search the requisition using various filters available on the left-hand panel.
7. Click ‘Apply Filters’.
8. Click on the hyperlink title of the requisition.
9. Click the number of Active Candidates on the left-hand side panel to display the list of applicants.
10. Click on the name of the candidate you are extending an offer to.
Note: Candidate ‘Step/Status’ should be ‘Offer/Approved’.
11. Click ‘More Actions’ drop-down.
12. Select ‘Extend Offer’.
13. Select ‘Email’, then click ‘Next’.
14. Select ‘HBR_Adhoc’ or ‘UGH_Adhoc’ in ‘From template’.
Note: For an offer at Humber College use ‘HBR_Adhoc’ and for an offer at the University of Guelph-Humber use ‘UGH_Adhoc’.
15. Click ‘Select Template’.
16. Click ‘Edit Message’.
17. In ‘Attachments’ section, click ‘Browse’ to select the offer letter.
18. Click ‘Upload’ to attach the selected document to the email.
Note: If there are any other documents the candidate is required to review and accept as part of their offer, such as the Terms and Conditions of Employment, it must be attached here as well.
19. Click ‘Extend’.
Note: The candidate’s ‘Step/Status’ will show as ‘Offer/Extended’.
20. Once the candidate emails you a signed copy of their offer letter, sign onto HRMS using your single sign-on ID and password.
21. Click ‘Talent Acquisition’.
22. Click ‘Recruitment’.
23. Click ‘Recruiting’.
24. Click ‘Requisitions’ on top menu.
25. Search the requisition using various filters available on the left-hand panel.
26. Click ‘Apply Filters’.
27. Click on the hyperlink title of the requisition.
28. Click the number of Active Candidates on the left-hand side panel to display the list of applicants.
29. Click on the name of the candidate who has responded to the offer.
30. Click the ‘Attachments’ tab.
31. Click ‘Upload Offer Attachment’.
32. Click ‘Browse’ to select the signed offer letter the candidate returned via e-mail.
33. Add ‘Description’ if applicable.
Note: The signed offer letter document should appear as an attachment.
34. Click ‘More Actions’ and select ‘Capture Offer Response’.
35. Select the applicable option:
If the candidate is a brand new employee, follow steps 36-39 to add their SIN and date of birth to their profile in Taleo. If the candidate is an existing employee, skip steps 36-39.
36. Click the ‘Job Submission’ tab.
37. Click ‘Edit’.
38. Enter the candidate’s social insurance number and date of birth.
Note: SIN MUST be in the following format: XXX XXX XXX. Spaces are required between each set of 3 digits. Do not use dashes.
39. Click ‘Done’.
40. If the candidate has a standard hire type, such as ‘FT Administration’ or a standard internal movement type, such as ‘Secondment – FT Support to FT Admin’, follow steps 41-48. If the candidate has a non-standard internal movement type, such as ‘Secondment – FT Admin to FT Support’, their assignment needs to be manually entered into HCM instead of going through the interface because the interface does not have logic for non-standard internal movement types.
41. Click the ‘More Actions’ drop-down.
42. Select ‘Change Step/Status’.
43. Select the box for ‘Start Process’.
44. Select ‘Ad-Hoc Non-eOffer Process’.
45. Under ‘Change to’, select ‘Proceed to Hire’.
46. Click ‘Apply and Continue’.
47. Under ‘Change to’, select ‘Hire/HRIS’.
48. Click ‘Apply and Close’.
