View a Signed Offer
Lesson for full-time recruitment process
If required – follow the steps outlined below to view a signed offer.
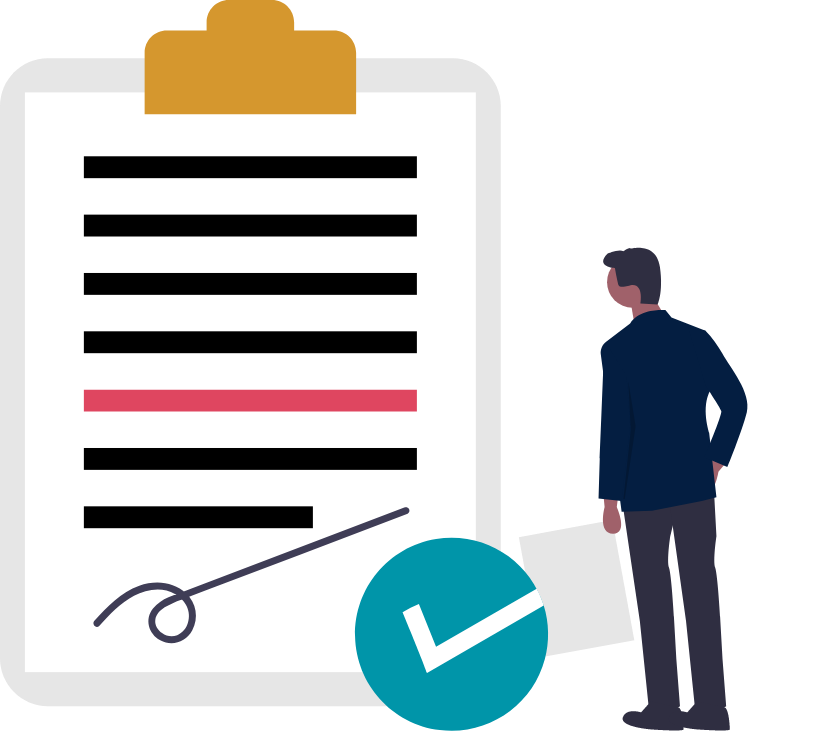
Steps
This knowledge article will show you how to view a signed offer.
1. Sign into HRMS using your single sign-on ID and password.
2. Click ‘Talent Acquisition’.
3. Click ‘Recruitment’.
4. Click ‘Onboarding (Transitions)’ under the Hamburger icon.
5. Under ‘Process Type’, select ‘E-Offer’.
6. Under ‘Refine by’, select ‘Keyword’.
7. Enter the employee’s name in the textbox.
8. Click ‘Refresh’.
Note: You must click the refresh button. Clicking Enter on your keyboard will not refresh the page.
9. Click the blue hyperlinked name of the employee next to the ‘Job Title’ you are looking for a signed offer for.
10. Under ‘System Documents’, click on the corresponding ‘Offer – PDF’ which is hyperlinked in blue.
11. The PDF document of the signed offer will open in a new window; you can save or print it.
Note: This PDF document is the offer letter/NFT contract the employee received when they accepted their offer. The document has their e-signature on it, as well as the date and time they signed the offer.
12. Once you have saved or printed the PDF document, go to the tab you have open for ‘Onboarding (Transitions)’ in HRMS.
13. Under ‘Steps’, go to the page where the corresponding ‘eSignature’ step name is hyperlinked in blue.
14. Click on the blue ‘eSignature’ step.
15. Under ‘Related Source’, click the blue ‘eSignature’.
16. Click ‘Print’ and then click ‘Print’ again.
17. You can save this eSignature page as a PDF or print it.
Note: This eSignature page includes the ‘Acknowledgment’ and ‘Acceptance’ the employee agreed to when accepting their offer. It also includes the position they accepted, start date of the position, name of the employee, response, electronic signature and the date and time they accepted the offer.
18. Click ‘Back’ to exit out of the ‘eSignature’ page.
