Step 1
Create an Offer
Lesson for full-time recruitment process
Learn how to create a job offer within the HRMS.
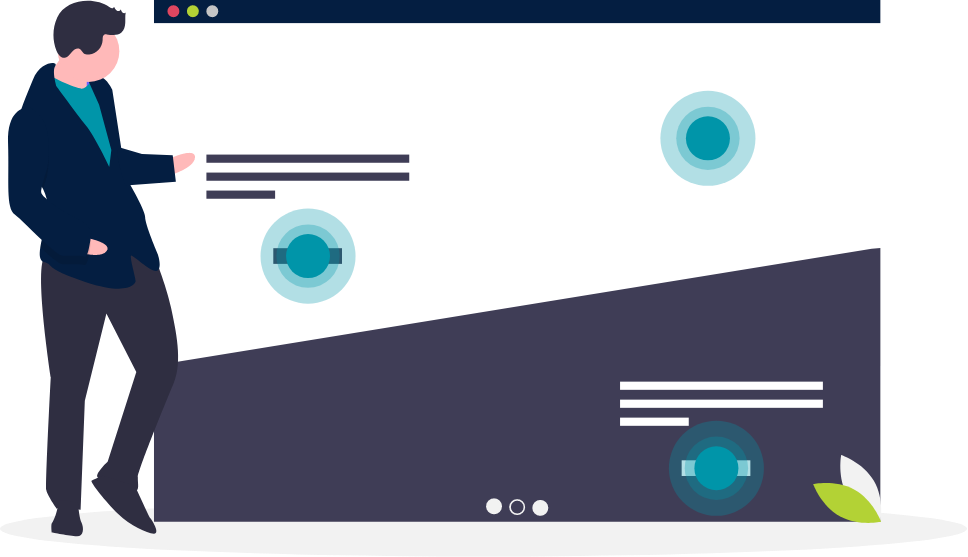
Steps
Note:
Once the manager has requested approval of an offer, the Talent Acquisition Advisor will review the offer. If the offer is approved, the Talent Acquisition Advisor will extend the offer to the candidate.
The manager will receive an email indicating when HR has approved the offer. As soon as an offer is approved, it will be extended to the candidate by HR.
Managers and Delegates DO NOT extend offers. If a manager or delegate clicks on ‘Extend Offer’ in HRMS, the candidate will not actually receive the offer.
1. Sign in to the HRMS using your single sign-on ID and password.
2. Click ‘Talent Acquisition’.
3. Click ‘Recruitment’.
4. Click ‘Requisitions’.
5. Type in the name of the requisition in the ‘Requisition Title’ field.
Note: Quick Filters can be used to complete an advanced search.
– Use the filtering options on the left side of screen to filter requisitions.
– Requisitions can be filtered by ownership, status (active/inactive, draft, pending, open, etc.), primary location, job field, and requisition title.
6. Click ‘Enter’.
7. Click the number to the left of the requisition title to display the list of applicants.
8. Click on the name of the candidate you are creating an offer for.
Note: Candidate ‘Step/Status’ should be ‘Offer/Offer to be made’
9. Click ‘More Actions’.
10. Click ‘Create Offer’.
11. Hover under ‘Requisition’ in the ‘Requisitions’ column and click the icon for ‘Copy values from Requisition to Offer’ to populate the information on the offer from the requisition.
12. Under the ‘Offer’ column, enter the required fields.
Note: Refer to the ‘Offer Matrix’ document which outlines which fields are required on the offer for each hire scenario type.
Note: For assistance in searching for the required rate grid/payband, refer to the following FAQ for instructions: How can I filter to find the rate grid/payband on an offer?
Note: With the introduction of Fluid UI, the first day of the week on a calendar has been changed from Sunday to Monday. This is an important change to note as you select the Start and End Dates on a contract, as there have been instances of accidentally setting the wrong dates in some of recent contract submissions. In addition to selecting the correct dates, you must also ensure to click Done in order to successfully register the chosen date. Failure to click Done will default the date to the current date.
13. Click ‘Save and Close’.
Helpful resources
