Create a Revised Offer With a Change in Person Type
Lesson for non full-time recruitment process
If required – follow the steps outlined below to create a revised offer with a change in person type.
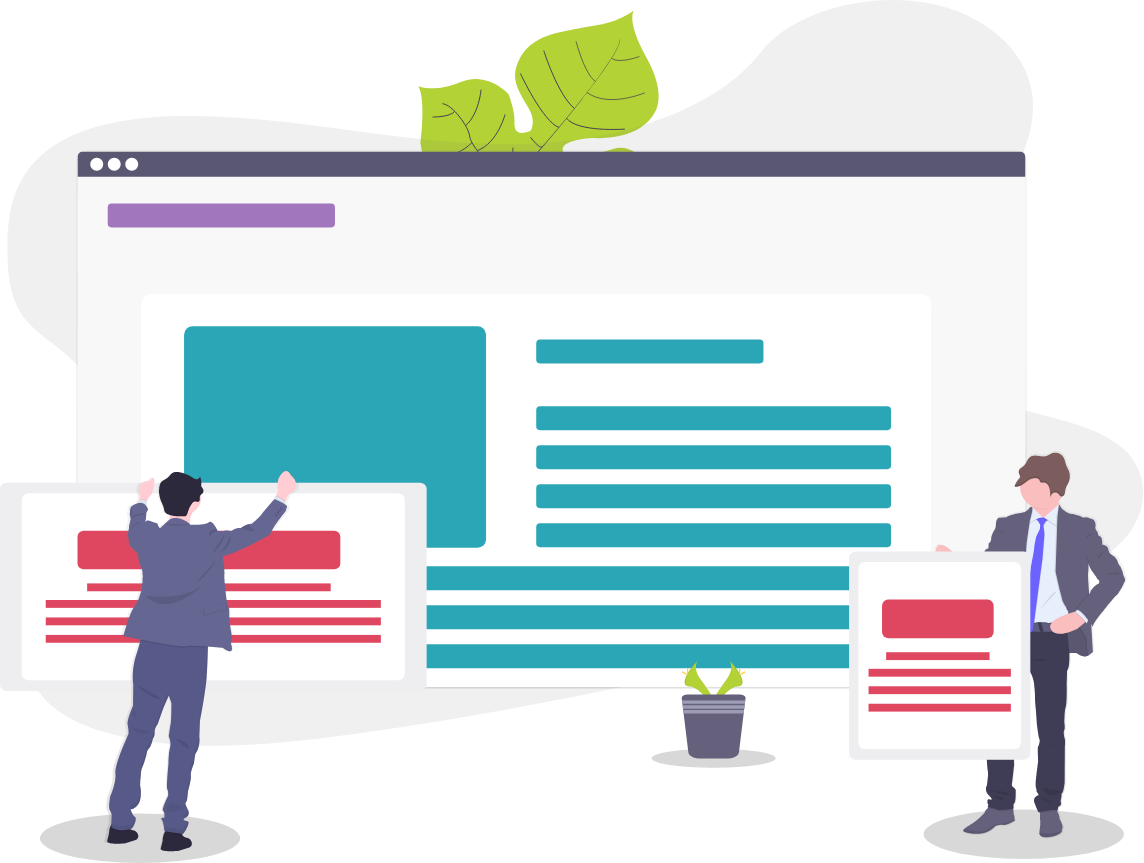
Steps
Prior to completing the steps below, review the process overview for How to Create a Revised Contract.
1. Sign in to the HRMS using your single sign-on ID and password.
2. Click ‘Talent Acquisition’.
3. Click ‘Recruitment’.
4. Click ‘Requisitions’.
5. Type in the name of the requisition in the ‘Requisition Title’ field.
Note: Quick Filters can be used to complete an advanced search.
– Use the filtering options on the left side of screen to filter requisitions.
– Requisitions can be filtered by ownership, status (active/inactive, draft, pending, open, etc.), primary location, job field, and requisition title.
6. Click ‘Enter’.
7. Click the number to the left of the requisition title to display the list of applicants.
8. Click on the name of the candidate for whom you are creating a revised offer.
9. Candidate’s ‘Step/Status’ is ‘Offer/Extended’ or ‘Offer/Accepted’: rescind the candidate’s original offer by clicking ‘More Actions’, then ‘Rescind Offer’.
Note: DO NOT rescind the original offer if the candidate’s step/status is Hire/HRIS.
10. Refer to the knowledge article for ‘Create an Offer’ to create the candidate’s new offer.
Note: Since the candidate has not been hired on their original contract, on the new offer you are creating, select ‘No’ for ‘Revised Contract?’. Refer to the Offer Matrix which outlines which fields are required on the offer for each hire scenario type.
11. Refer to the knowledge article for ‘Requesting Approval for an Offer’ to request approval.
Note: This is the end of the process for a revised contract if the candidate’s ‘Step/Status’ was ‘Offer/Extended’ or ‘Offer/Accepted’. You do not need to follow the rest of the steps.
12. Candidate’s ‘Step/Status’ is ‘Hire/HRIS’: Refer to the knowledge article for ‘Create an Offer’ and add ‘(Revised)’ at the end of the title.
Note: You must create a requisition because the candidate has already been hired on the original requisition and you cannot hire someone on the same requisition more than once.
13. Refer to the knowledge article for ‘Match a Candidate to a Requisition’ to add the candidate to the revised requisition you just created.
14. Refer to the knowledge article for ‘Create an Offer’ to create the candidate’s new offer.
Note: On the offer, select ‘Yes’ for ‘Revised Contract?’, select the ‘Rationale for Revision’ and enter the ‘Assignment Number Being Revised’. Refer to the Offer Matrix which outlines which fields are required on the offer for each hire scenario type.
15. Refer to the knowledge article for ‘Requesting Approval for an Offer’ to request approval.
