Create a Candidate
Lesson for non full-time recruitment process
If required – follow the steps outlined below to create a candidate.
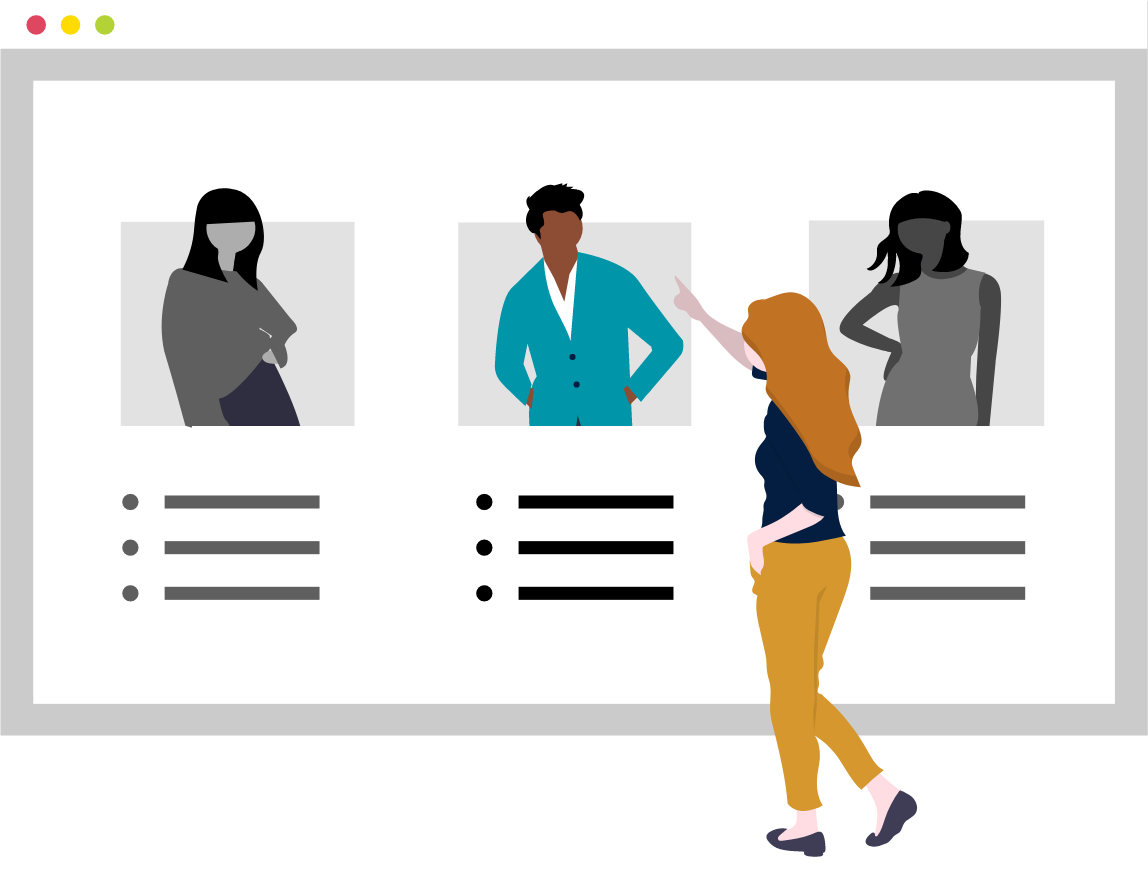
Steps
This knowledge article will show you how to create a candidate.
Important Note: When you create a candidate, you must generate a new password for the candidate and send an email to their personal email address with their username and password. If this doesn’t happen, the candidate will not be able to login to the system in order to accept their job offer.
1. Sign into HRMS using your single sign-on ID and password.
2. Click ‘Talent Acquisition’.
3. Click ‘Recruitment’.
4. Click ‘Recruiting’.
5. Select ‘More Actions’ under ‘Candidate Pools’ on the top menu.
6. Select ‘Create a new candidate’ or ‘Create a new candidate and submission’.
Note: Creating a new candidate will not add the candidate to a requisition. If you want to add the candidate to a specific requisition, please select ‘Create a new candidate and submission’.
7. If you selected ‘Create a general profile’, skip step 8. If you selected ‘Create a job-specific submission’, skip step 10.
8. Use ‘Filters’ on the left to search for the requisition.
9. Click ‘Next’ at the bottom-right.
10. Form Style: Humber – Job Submission – With Correspondence will appear. Click ‘Next’.
Note: The candidate will receive an email with a link to the External Career Portal where they can view and update their profile. The candidate must complete their profile prior to an offer being extended to them.
11. Select whether you want to use the ‘Parse Resume’ option.
Note: If yes, click ‘Browse’ to upload the candidate’s resume, otherwise Skip.
12. Enter the candidate’s personal information, such as first name, last name, email address, and street address.
Note: Do not enter the candidate’s Social Insurance Number or Date of Birth as they will enter this information when they accept their offer.
13. Review the ‘Duplicate Check Results’.
Note: If the candidate already exists, click ‘Select possible duplicate’ to go to their existing profile.
14. Click ‘Create new candidate’ to create a new candidate.
Note: If you selected an existing candidate, you do not need to complete the rest of the steps.
15. Finish entering the candidate’s personal information.
Note: Do not enter the candidate’s Social Insurance Number or Date of Birth as they will enter this information when they accept their offer. Their employee number and seniority date will be updated once they’re hired (if applicable).
16. Click ‘Done’.
17. On the candidate’s profile, click ‘Submission Information’.
18. Copy the candidate’s ‘Username’ and paste it into an email.
19. Next within HRMS, click ‘Generate New Password’.
20. Click ‘Yes’ for ‘Do you want to change the password for this candidate?’
21. Copy the new password and paste it into the email underneath the username.
22. Email the candidate their username and new password (login credentials).
