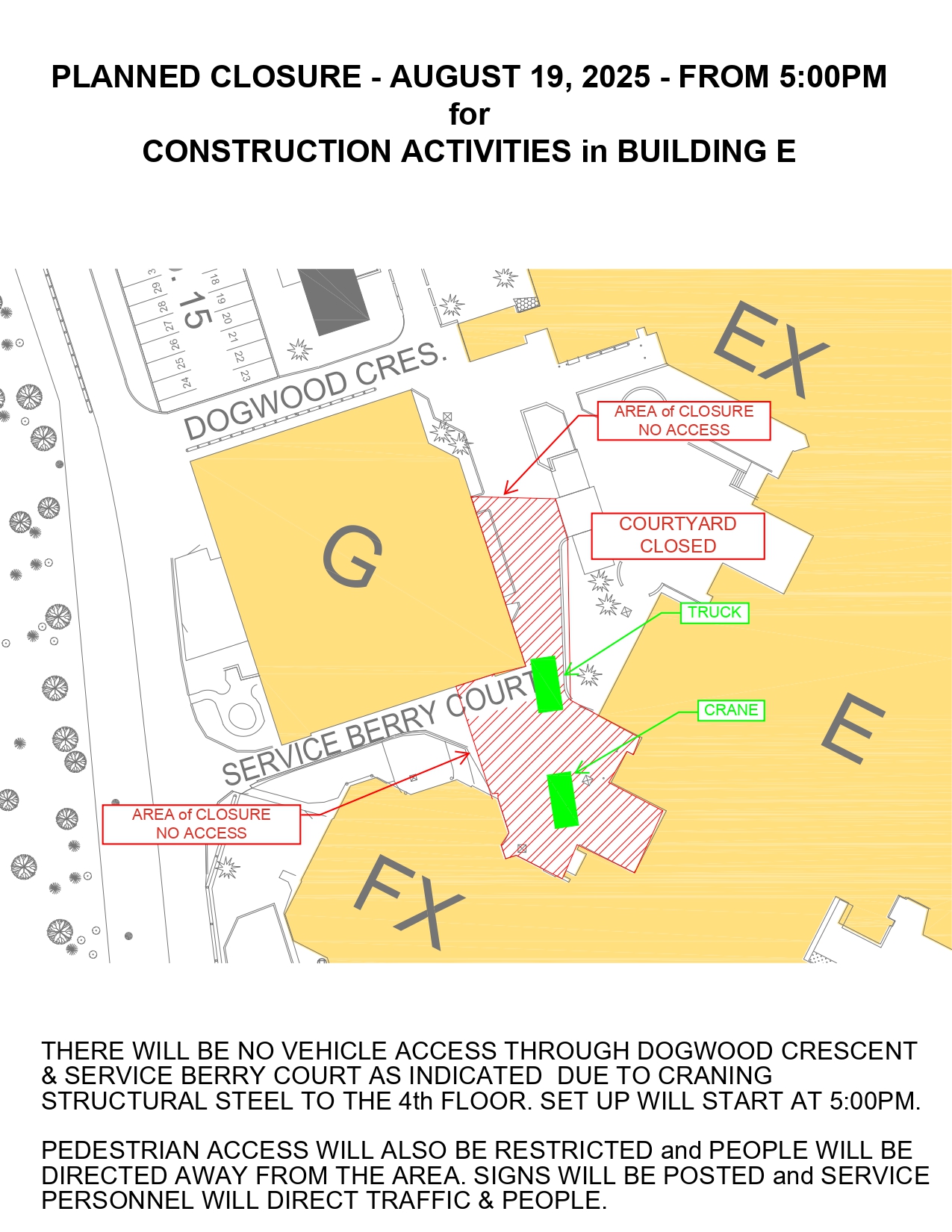As you may know, the Ontario Public Service Employees Union (OPSEU), the union representing all full-time support staff at all 24 Ontario colleges, and the College Employer Council (CEC) have been involved in collective bargaining on a new contract, as the current agreement ends on August 31, 2025.
As part of the process, OPSEU members participated in a strike mandate vote from August 13 to 15. Members voted in favour of a strike mandate. This means that the union is in a strike position should it choose to do so, and provided it meets the required criteria.
Bargaining is scheduled to continue through August. At this time no labour action has been declared and there is no impact on Humber operations. Classes are set to resume on Tuesday, September 2, and residence and services will be open. Students are encouraged to register and to prepare for the start of the September term.
While we are unable to predict if labour action will happen, please know that Humber Polytechnic and the University of Guelph-Humber are committed to student success and ensuring that classes and academic progress will continue uninterrupted. Humber has never lost a semester because of labour action.
Support staff are a valued and vital part of the Humber community and the Ontario college system.
We will continue to update the Humber and Guelph-Humber communities. Please check for regular communication on our updates page, on our social media channels and by direct email. Please also visit the CEC website for updates and information.