Create a Candidate
Lesson for non full-time recruitment process
If required – follow the steps outlined below to create a candidate.
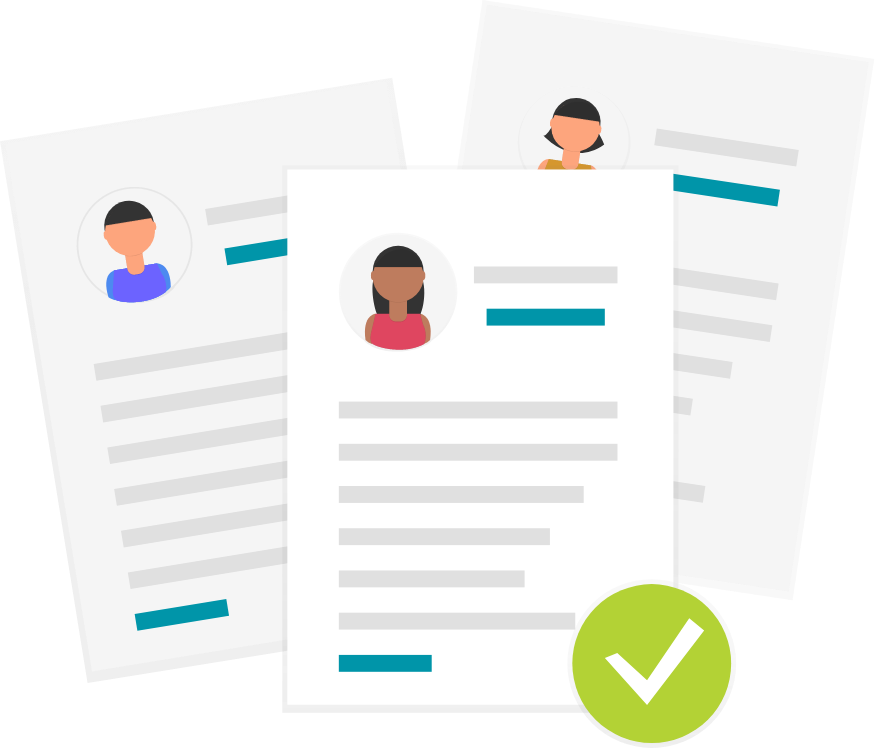
Steps
Important Note: When you create a candidate, you must generate a new password for the candidate and send an email to their personal email address with their username and password. If this doesn’t happen, the candidate will not be able to login to the system in order to accept their job offer.
1. Sign into HRMS using your single sign-on ID and password.
2. Click ‘Talent Acquisition’.
3. Click ‘Recruitment’.
4. Select ‘Candidate Pool’.
Note: Creating a general profile will not add the candidate to a requisition. If you want to add the candidate to a specific requisition, please select ‘Create a job-specific submission’.
5. Click ‘More Actions’.
6. Click ‘Create New Candidate’ or ‘Create New Candidate and Submission’.
7. If you selected ‘Create a general profile’, skip steps 7-10.
8. Use ‘Quick Filters’ on the left to search for the requisition.
9. Click ‘Select’ next to the requisition title.
Note: The selected requisition will appear under ‘Specify the requisitions for which this candidate is applying’.
10. Click ‘Next’.
11. Complete the ‘Basic information’ train stop.
12. Select whether you want to use the ‘Resume Parsing’ option.
Note: If you select yes, click ‘Browse’ to upload the candidate’s resume.
Note: Do not enter the candidate’s Social Insurance Number or Date of Birth as they will enter this information when they accept their contract.
13. Review the ‘Duplicate Check Results’.
Note: If the candidate already exists, click ‘Select’ to go to their existing profile.
Note: Do not enter the candidate’s Social Insurance Number or Date of Birth as they will enter this information when they accept their contract.
14. Click ‘Create New Candidate’ to create a new candidate.
Note: If you selected an existing candidate, you do not need to complete the rest of the steps.
15. Complete further details.
16. Click ‘Save and Close’.
17. Click ‘Done’.
18. On the candidate’s profile, click ‘Submission Information’ to expand the section.
19. Copy the candidate’s ‘Username’ and paste it into an email.
20. Next within HRMS, click ‘Generate New Password’.
21. Click ‘Yes’ for ‘Do you want to change the password for this candidate?’
22. Copy the new password and paste it into the email underneath the username.
23. Email the candidate their username and new password (login credentials).
Frequently Asked Questions
How to check which email address a candidate’s job offer was sent to
Click here to learn how.
How to view an external candidate’s username and reset their password for the career portal
Click here to learn how.
