Requisition Template Selection/Search at a Glance
When do I need a Requisition Template?
You will need a requisition template after you have completed the planning for a new position with your HR Business Partner (HRBP). You will need a requisition template if you have never posted the position in question before or will be posting the position as a different employment type (i.e. previously posted as a full time position but now have a part-time or temporary vacancy). If the position does not need to be posted, please refer to the Requisition Matrix to create your requisition. If you have questions about when positions should or should not be posted, please contact the HR Business Partner supporting your department.
What is a Requisition Template?
A requisition template is a “blueprint” of your requisition/job posting. In order to create a requisition/job posting that will be posted on the Humber Careers site, the information loaded by the Talent Acquisition Advisor must be up to date on the “blueprint” (or requisition template) in the HRMS.
Note: If the job description needs to be updated, this must be completed prior to the requisition template being created (this includes an evaluation and final banding). If there are significant changes required, please contact your HR Business Partner. If the requisition template is for a contract job that does not have a PDF or JFS, you must complete a short form job description in collaboration with your HR Business Partner.
Am I able to view Requisition Templates to see if they need to be updated?
Yes! In order to search for a Requisition Template that already exists, you may follow the steps below:
- From the Recruiting home page, click the ‘Libraries’ dropdown and click ‘Templates’.

Screenshot of the Humber Recruiting home page menu bar with the following menu items: Tasks, Requisitions, Candidates, Offers, and Libraries.
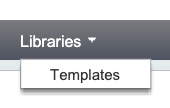
Screenshot of the Humber Recruiting home page’s Library menu item with a dropdown item of “Templates.”
- Under Quick Filters on the left-hand side, use the dropdown menu to select ‘All Requisition Templates.’
– Note: The number of templates listed at the bottom of the page will increase by 1.
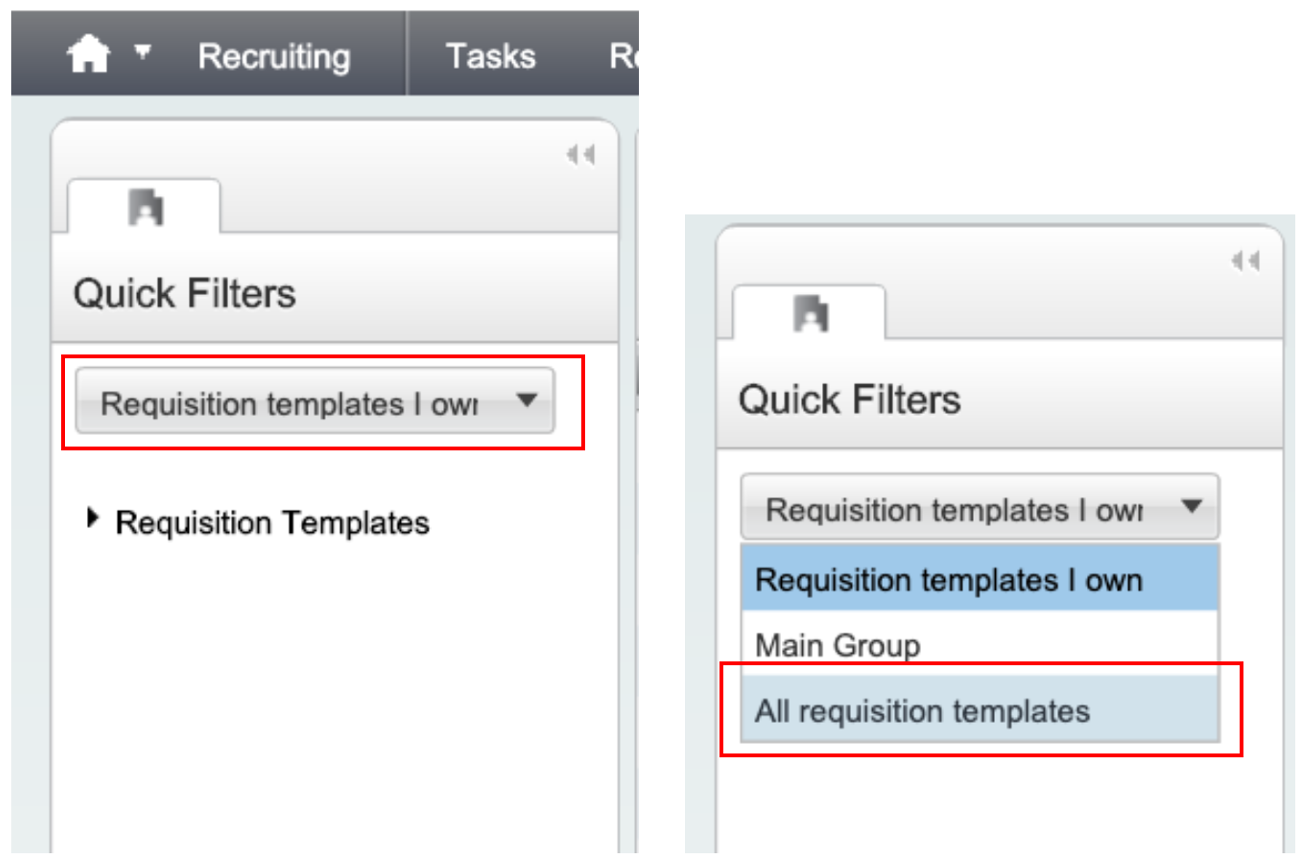 Screenshot of the Quick Filters page with “Requisition templates I own” and “All requisition templates” menu items highlighted.
Screenshot of the Quick Filters page with “Requisition templates I own” and “All requisition templates” menu items highlighted. - Click ‘Advanced Filters’ in the lower left corner of the page.
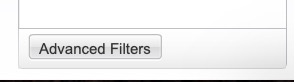
Screenshot of the “Advanced Filters” button.
- This will open the Advanced Filters Under Available Criteria. Click on either ‘Requisition Title’ or ‘Keyword’.

Screenshot of the “Advanced Filters” window with the “Requisition Title” item and “Add” and “Done” buttons highlighted.
- In the text box, type a portion of the Position or Job template you are looking for and click ‘Add’.
- Click ‘Done’.
Note: You will notice that the template count on the bottom of the page decreases. The templates displayed include content including the selected criteria you typed (either in the title or the content).
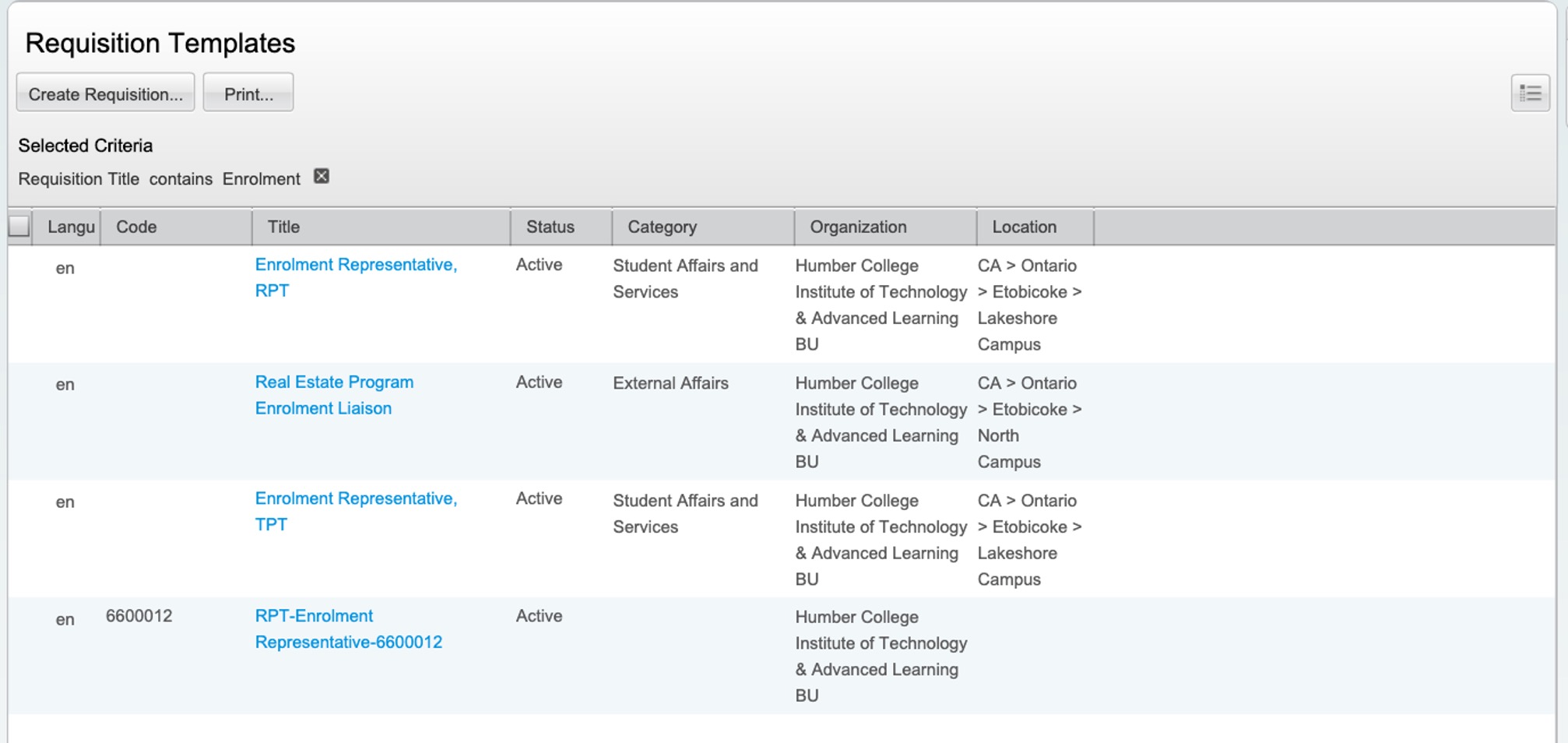
Screenshot of the “Requisition Templates” page with a list of requisition titles containing the word ‘Enrolment,’ such as “Enrolment Representative, RPT,” Real Estate Program Enrolment Liaison,” “Enrolment Representative, TPT” and “RPT-Enrolment Representative-6600012.”
- Scroll through the listed Requisition Templates to find the applicable template for the position.
Note: If you wish to review the contents of the template, click the title to view the Job Description details for the posting. The details are listed on the right.
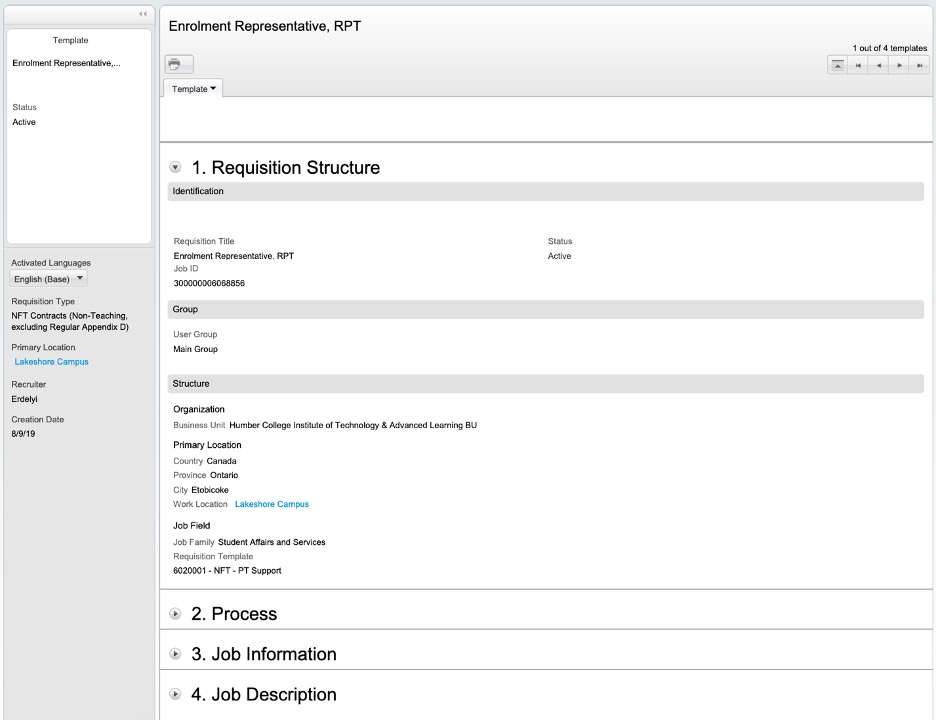
Screenshot of the “Enrolment Representative, RPT” requisition template with details such as ‘Requisition Structure,’ ‘Process,’ ‘Job Information’ and ‘Job Description.’
- View Requisition Template: If the content requires updates, please contact your department’s Talent Acquisition Advisor to receive the updated Job Description details (JFS, PDF, or short form Job Description). If you are unable to find the template required to post your position, please contact your department’s Talent Acquisition Advisor with the details included in the FAQs above. If the position is for a Non-Full-Time (NFT) position and does not need to be posted, please refer to the Requisition Matrix to complete your requisition.
How do I request a requisition template?
Please email the following information to your department’s Talent Acquisition Advisor:
- Most recent copy of the Job Description (Position Description Form (PDF), Job Facts Sheet (JFS) or Short Form Job Description).
Note: In order to upload a template, the Job Description must be evaluated and final. - Indicate the position/contract type of the job posting. For example, are you recruiting to fill a full-time position (FT Admin, FT Support, FT Academic), an Appendix D position, a PT Admin job, an FT Admin Temporary Contract, a PT Support contract (Regular Part-Time [RPT], Temporary Part-Time [TPT], Casual Part-Time [CPT], Project of a Non-Recurring Kind [PNRK]) or another type of contract?
These details are crucial to ensure the correct requisition template is created. - If the requisition template is for a full-time position or an Appendix D job, please indicate the position (complement) number. Refer to the Search Position Number knowledge article to see the positions reporting to you and to confirm the position number for the vacancy.
- Any additional job details, such as the campus location, department, hours per week, payband, etc.
Helpful Resources:
Related FAQs:
- Why can’t I find the requisition template I’m looking for?
- What information does HR require to create a requisition template?
Talent Acquisition Advisors (TAA):
View the list of People(s) & Culture Service Delivery Contacts to see who you should contact if you cannot find your desired template.
HR Business Partners (HRBP):
View the People(s) & Culture Service Delivery Contacts to find your HRBP.
